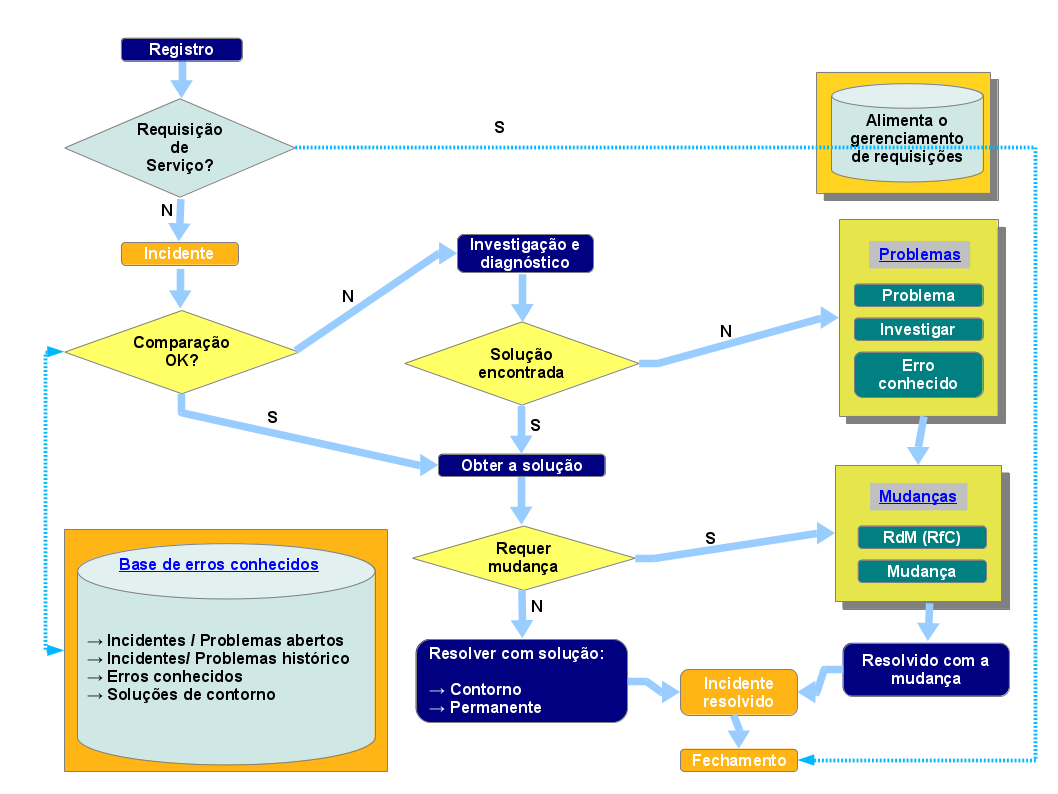Para acompanhar o uso do NIDO ADM nos clientes, criamos uma tabela que precisa ser preenchida mensalmente para medir o nível de utilização do sistema por parte dos clientes.
Para localizar a tabela que precisa ser preenchida, basta acessar as pastas do seu computador, conforme a imagem abaixo:
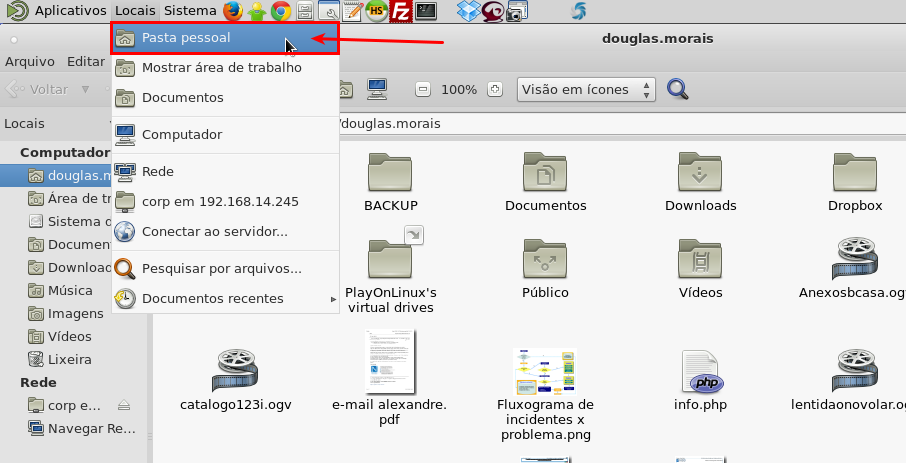
Feito isso, aperte apertar CTRL + L e digite o caminho: smb://192.168.14.245/corp/qualidade/Documentações/Feedback%20ADM
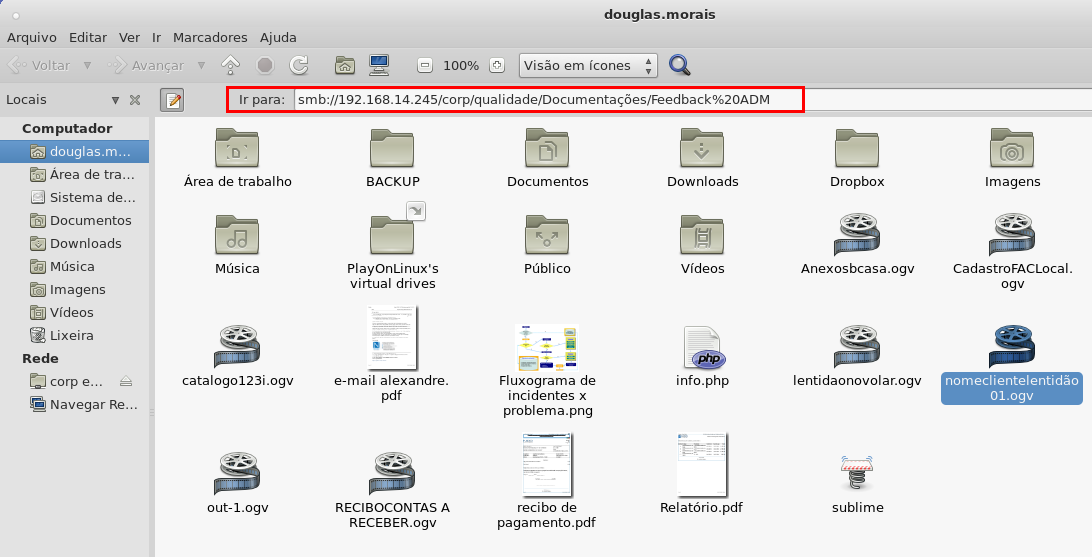
Feito isso, localize o arquivo com o nome do cliente que você será feita a análise. Caso não encontre, copie o arquivo FEEDBACK ADM, renomeie para o nome do cliente + Feedback.xls, conforme os outros arquivos e preencha as informações necessárias.
Para iniciar um novo feedback de um cliente que já possui a tabela, basta acessar a tabela, clicar com o botão direito na tabela já existente e copiar a tabela já existente.
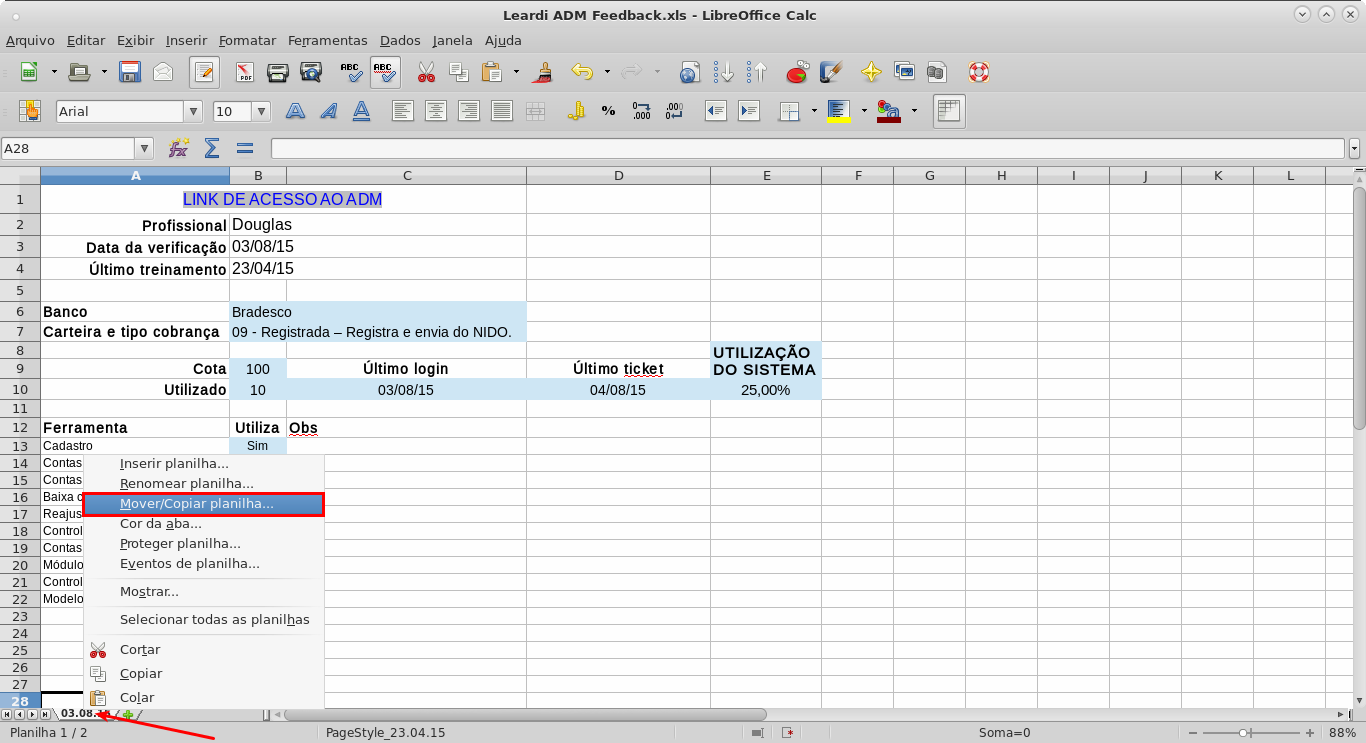
Feito isso, será exibida a tela abaixo. Basta selecionar a opção COPIAR e colocar o novo nome com a data atual.
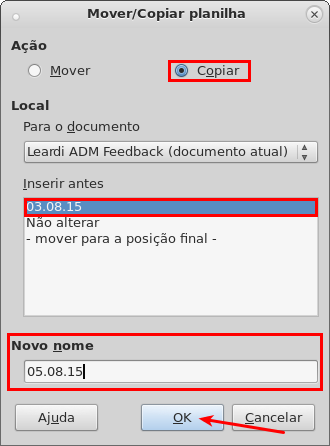
Feito isso, basta alterar todas as informações (Profissional, data da verificação, último logín, cota utilizada, último ticket, ETC).
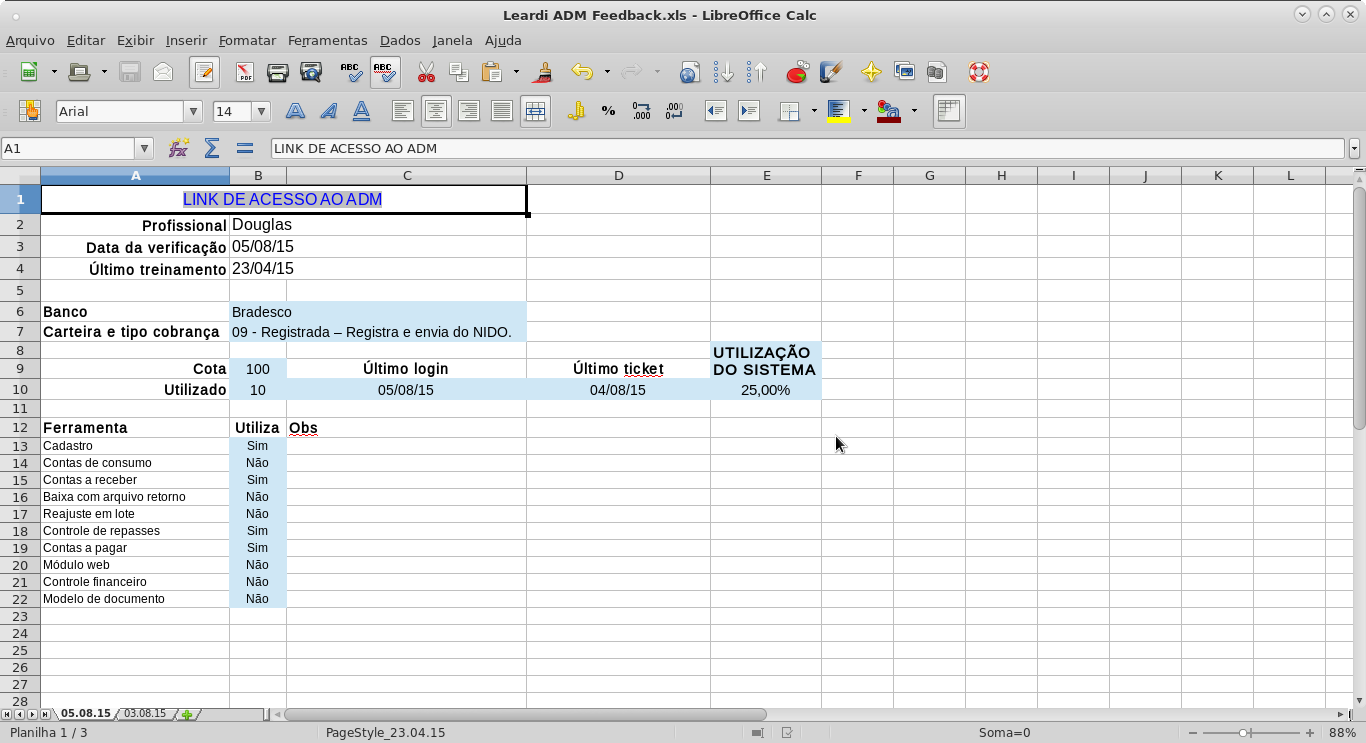
Feito isso, é necessário consultar as ferramentas do sistema para verificar se ela esta sendo utilizada, conforme as orientações abaixo.
Cadastro: Para verificar se o cliente esta utilizando os cadastros, basta acessar cadastros > contratos e verificar se os contratos estão sendo cadastrados.
Contas de consumo: Ainda nos contratos, consultar se a aba CONSUMO de alguns contratos estão preenchidas de forma correta ou acesse ATIVIDADES > CONTROLE DE CONTAS e faça a pesquisa de contas com o período indeterminado e coloque “TODOS” na situação.
Contas a receber: Acessar financeiro > contas a receber e verificar se o cliente tem boletos pendentes de pagamento e se há algum boleto baixado como pago.
Baixa com arquivo de retorno: Verificar o LOG dos boletos baixados se algum deles tem a informação de que o título foi baixado através de um arquivo de retorno.
Reajuste em lote: Acesse RELATÓRIOS > ADMINISTRATIVOS > Contratos a Reajustar e use o periodo indeterminado. Você poderá avaliar se eles usam o módulo quando tem a data do ultimo reajuste. Se não houver nenhum contrato com mais de um ano reajustado, o cliente não utiliza a ferramenta. Caso contrário, utiliza.
Controle de repasses: Só precisa verificar se o cliente utilizar o contas a receber. Se houver vários repasses com mais de 1 mês de atraso e não houver repasses baixados como pago na tela de contas a pagar, o cliente não utiliza.
Contas a pagar: Se não houver contas PAGO ADM e repasses baixados, o cliente não utiliza.
Módulo web: Verificar os participantes dos contratos mais antigos que possuem e-mail. Se no LOG não tiver nenhum registro de envio da senha dentro dos últimos 2 meses, o cliente não utiliza.
Controle financeiro: Verificar nos dias anteriores se o cliente conciliou o saldo e se há algum lançamento que não tem vínculo com contratos.
Módelo de documento: Verificar se há algum modelo cadastrado. Se houver e não tiver alteração dentro do último mês nesse documento, é necessário verificar se o modelo esta vinculado aos últimos contratos cadastrados. Caso contrário, a ferramenta não esta sendo utilizada.
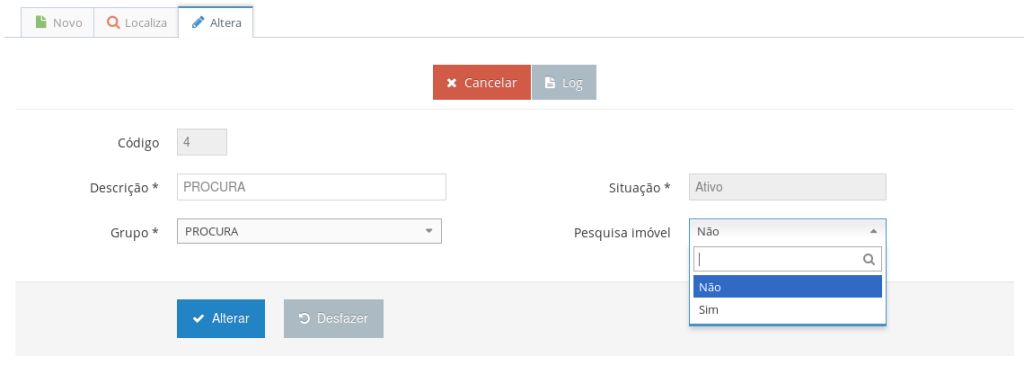
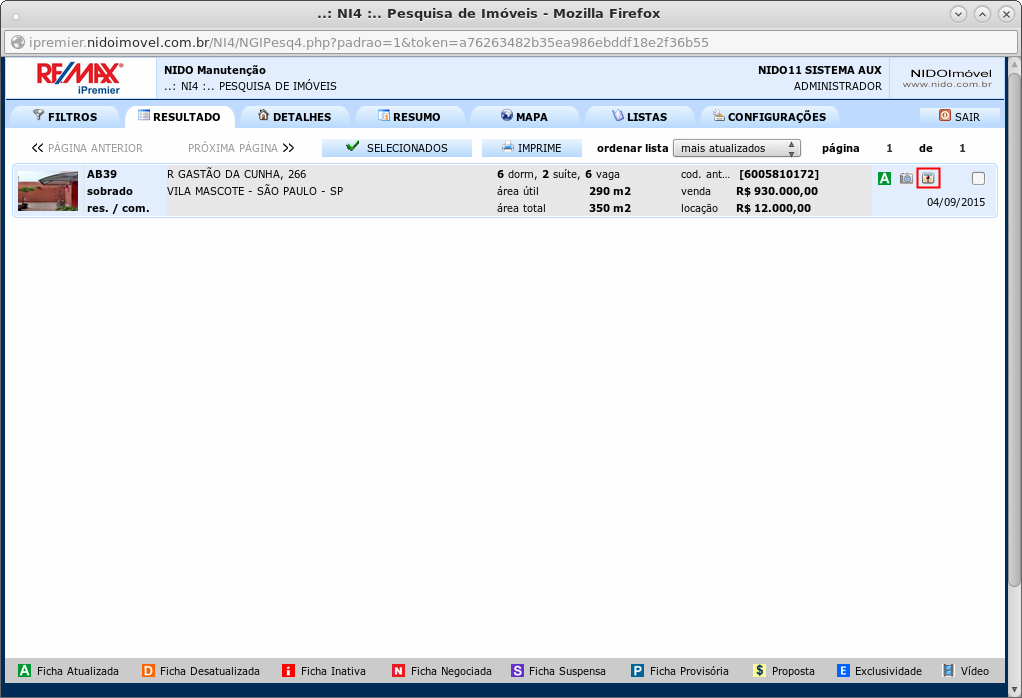
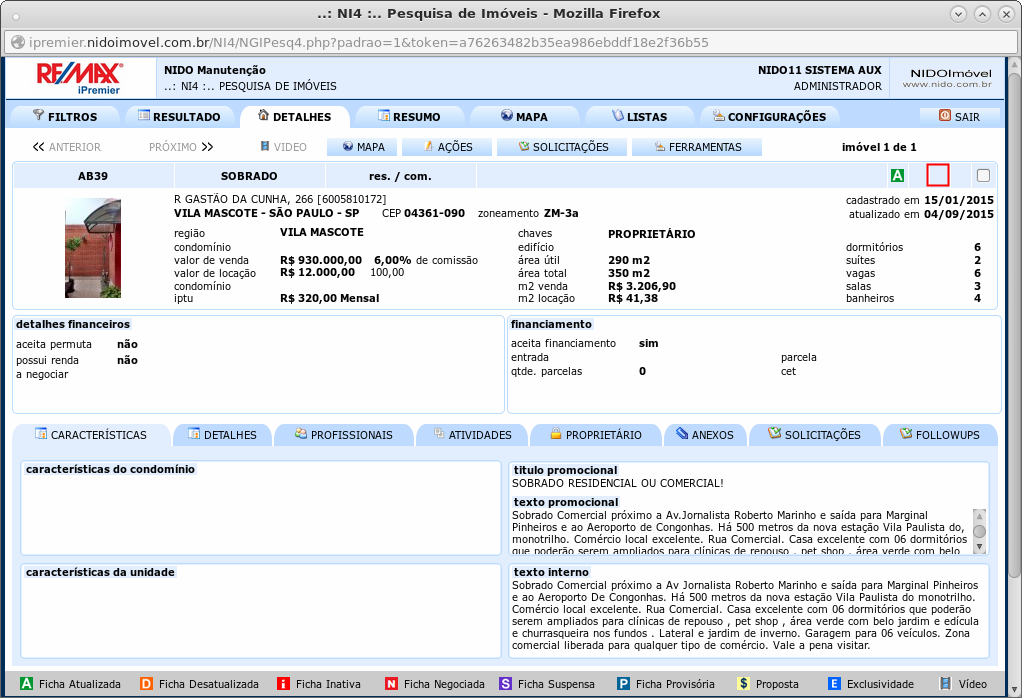
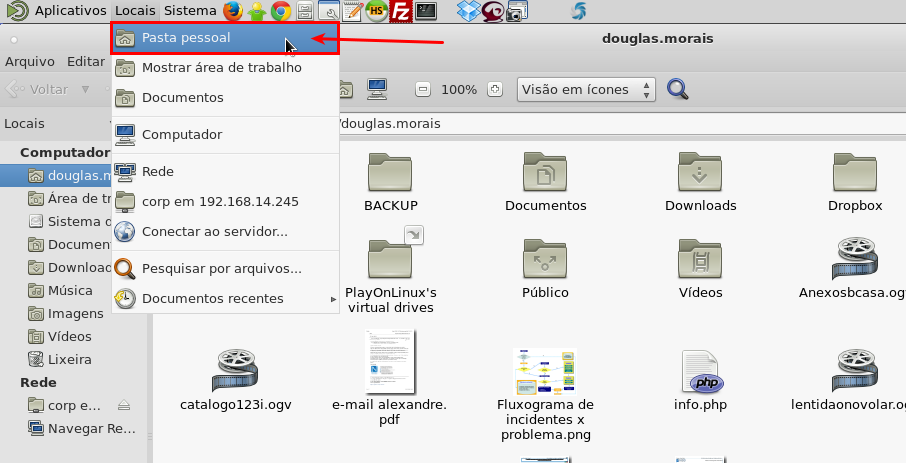
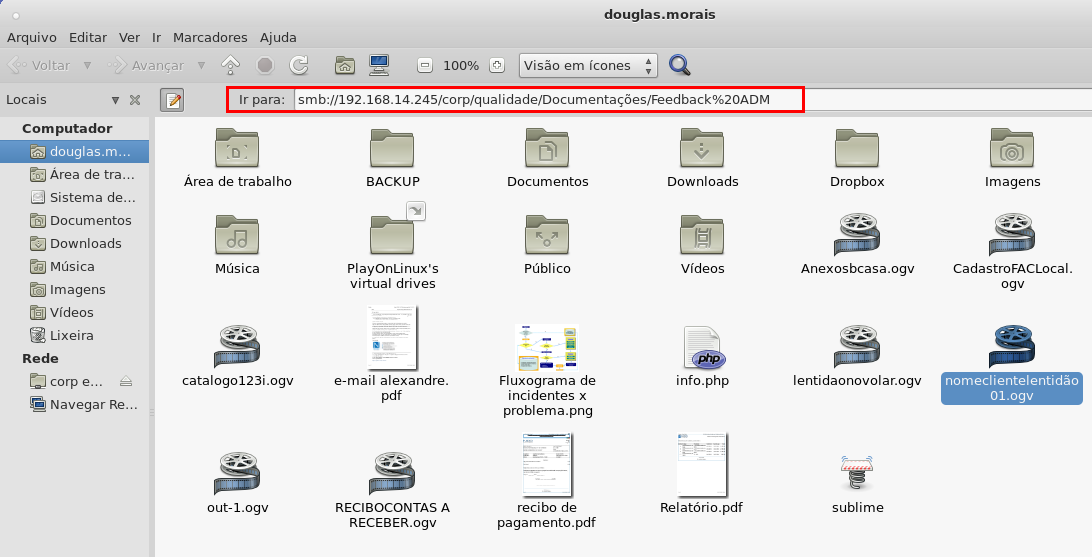
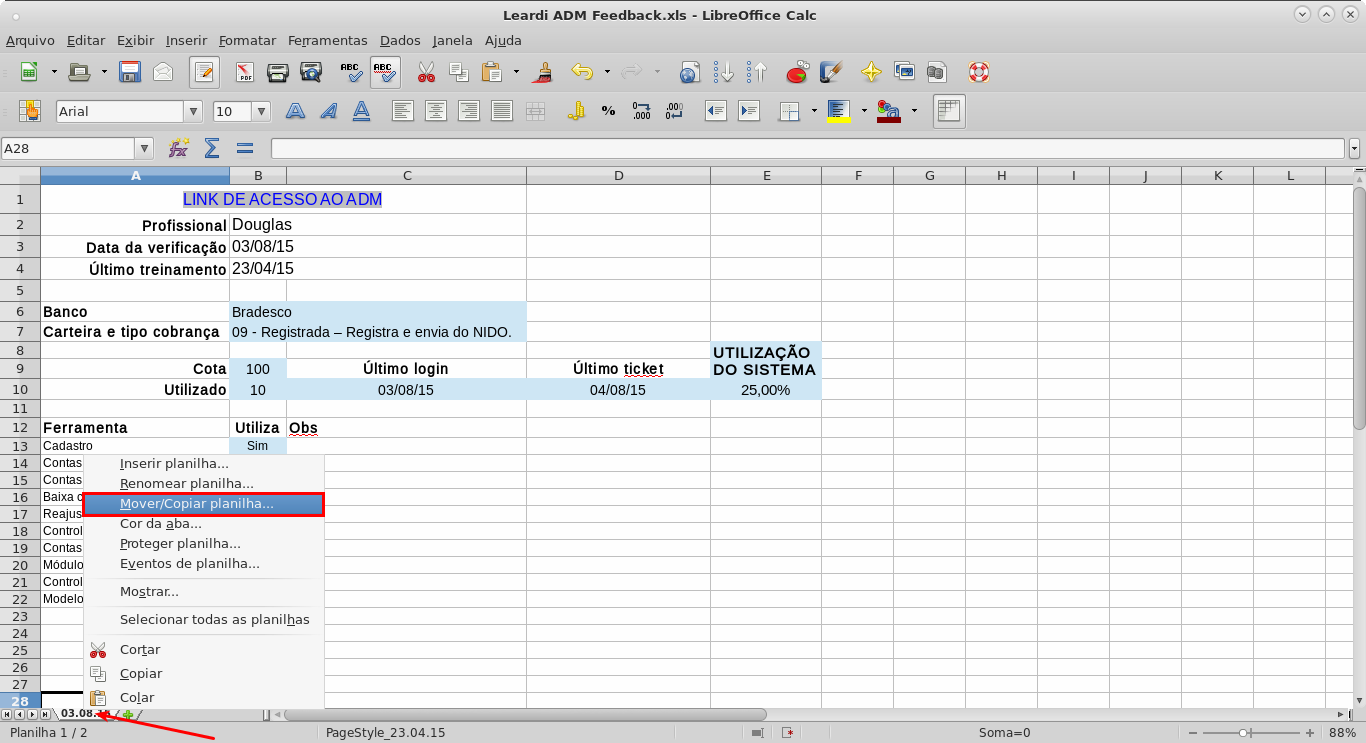
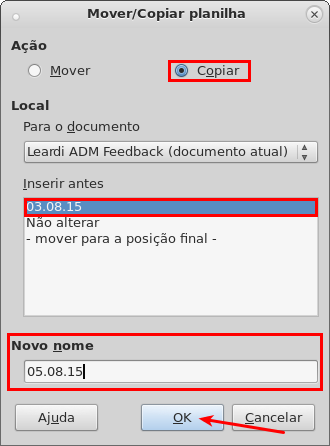
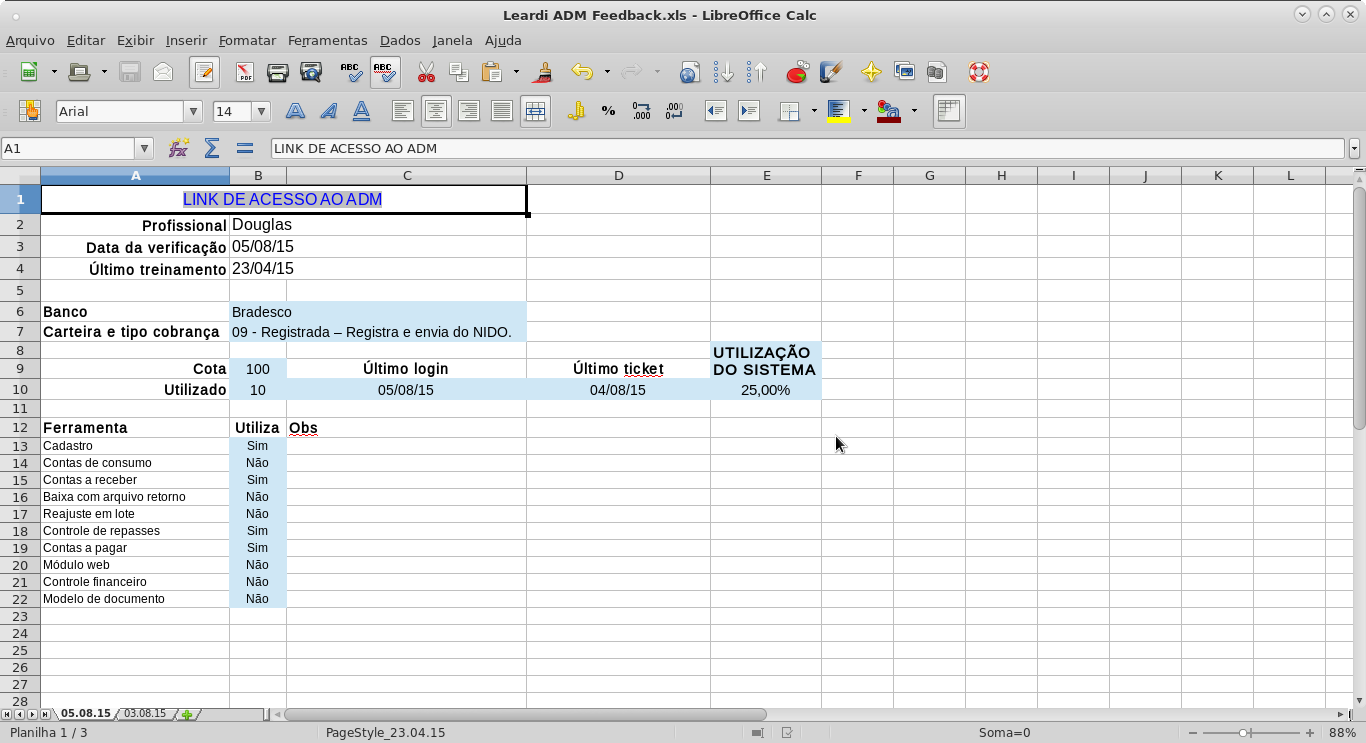
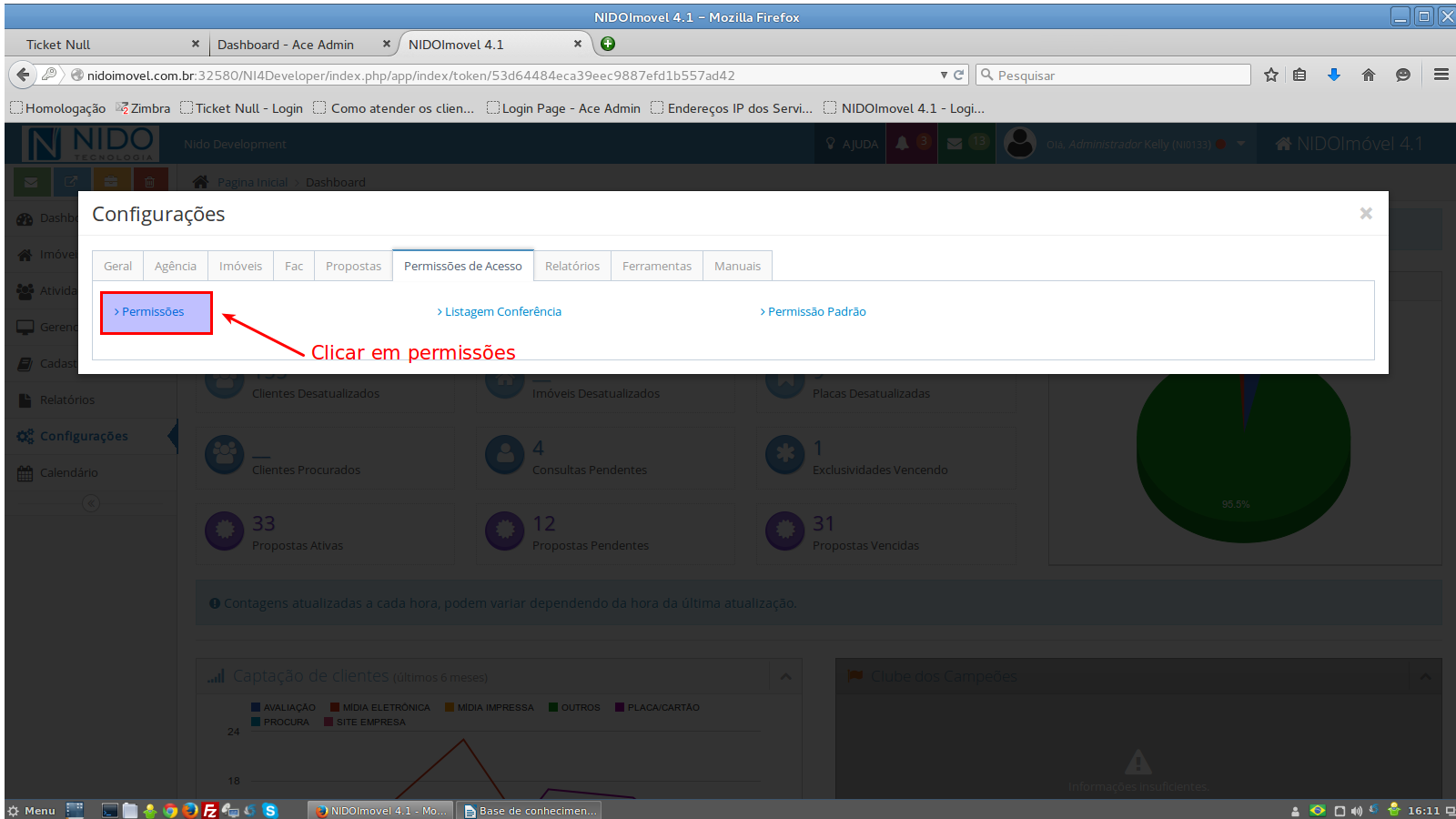
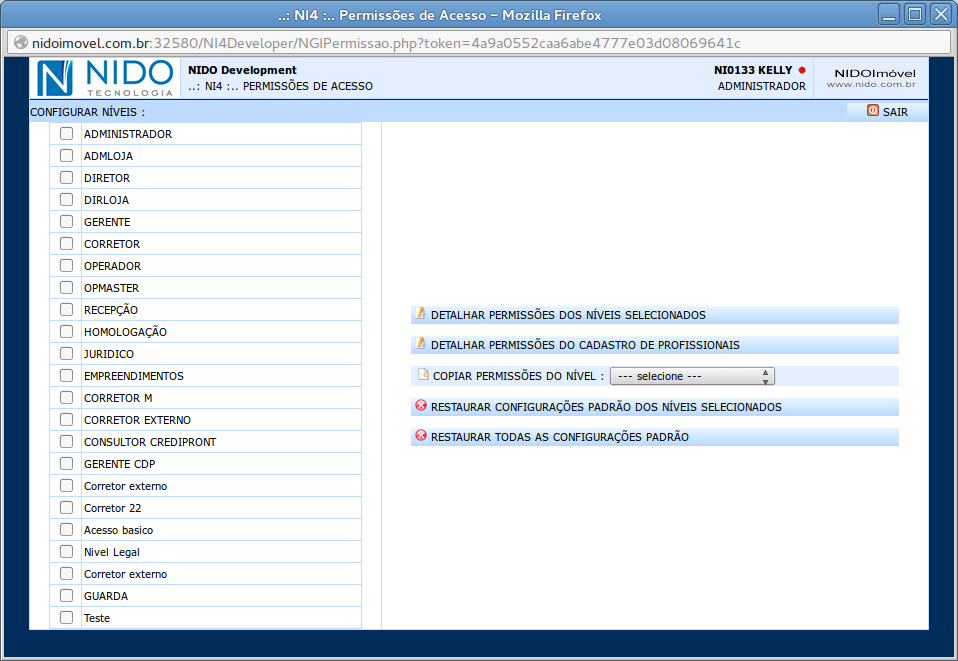
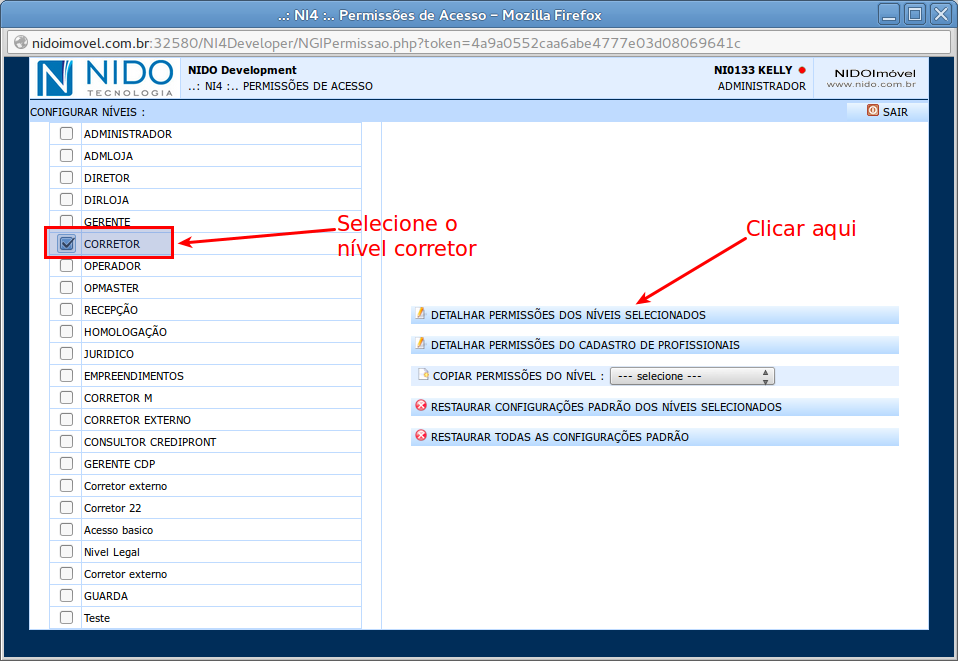
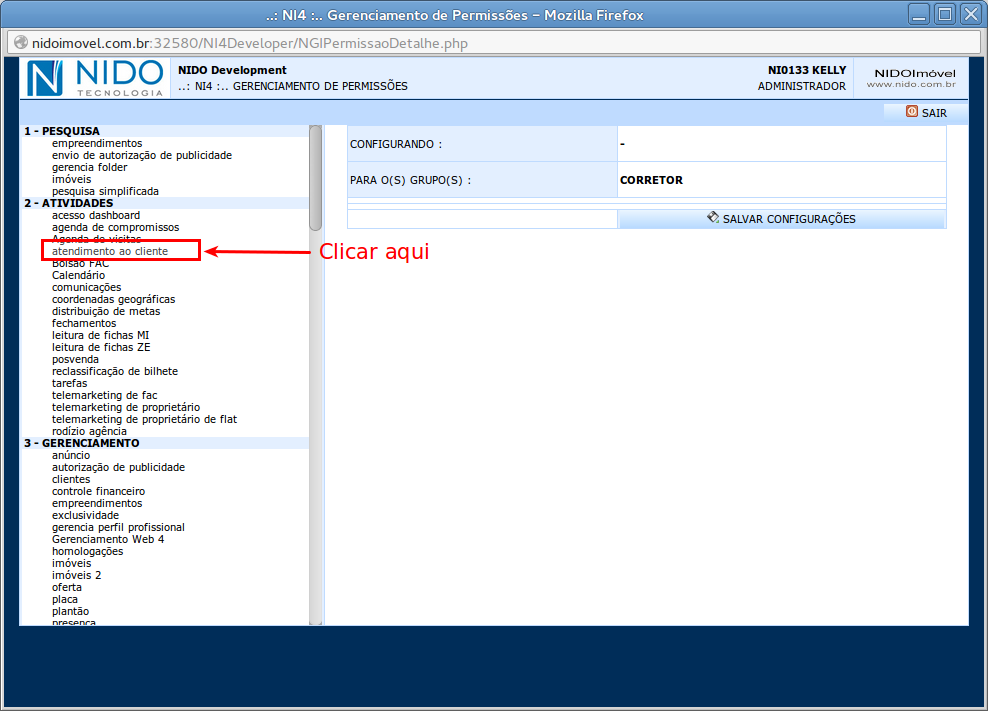
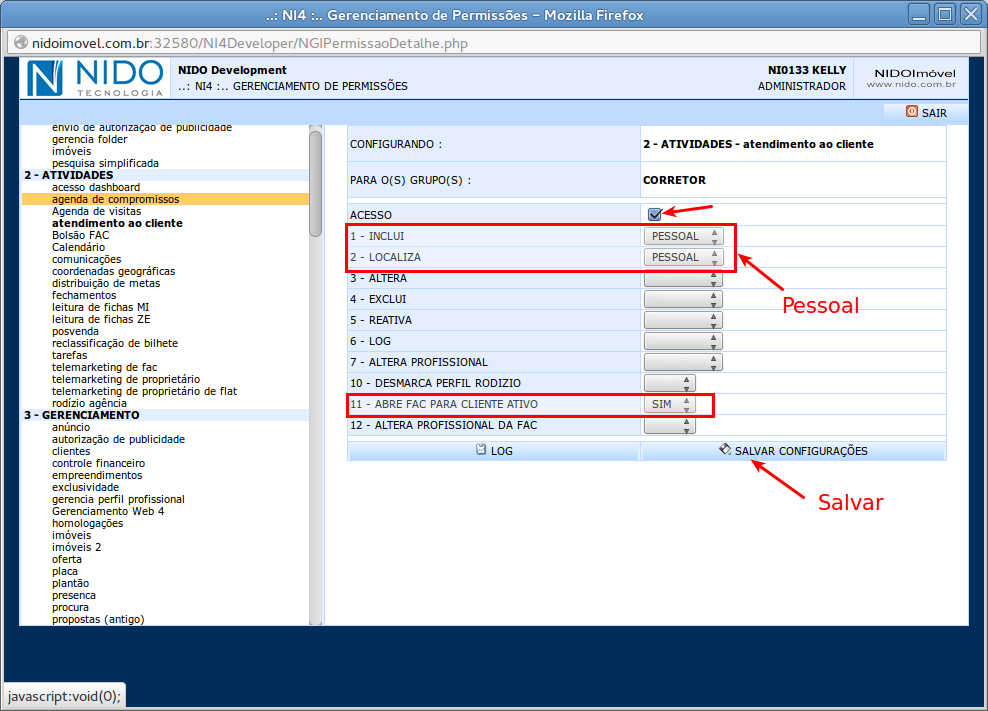
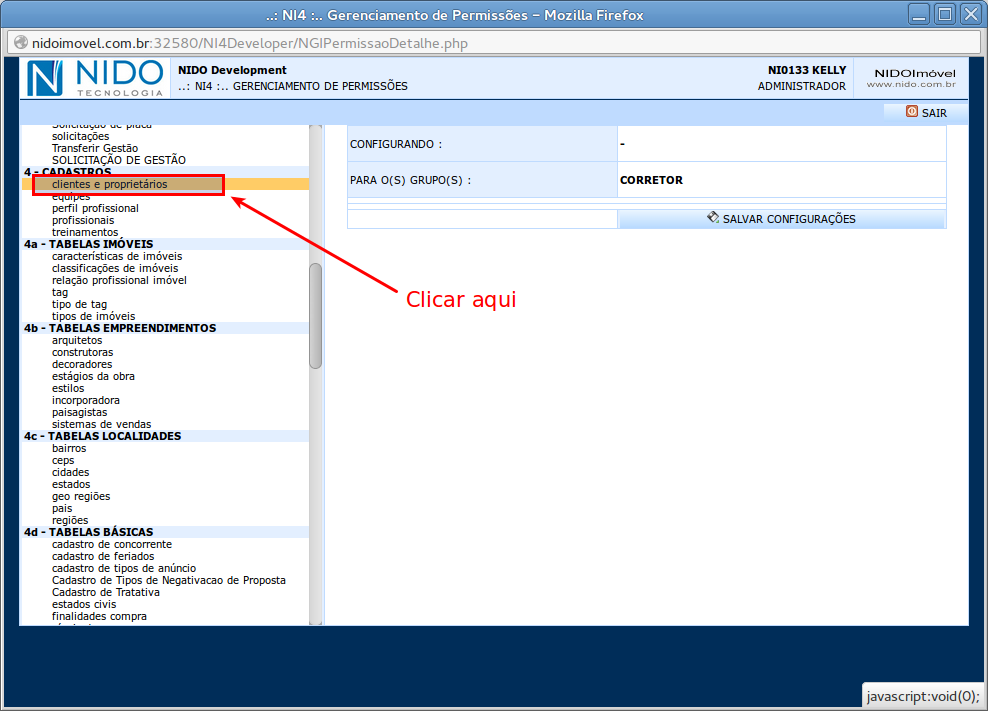
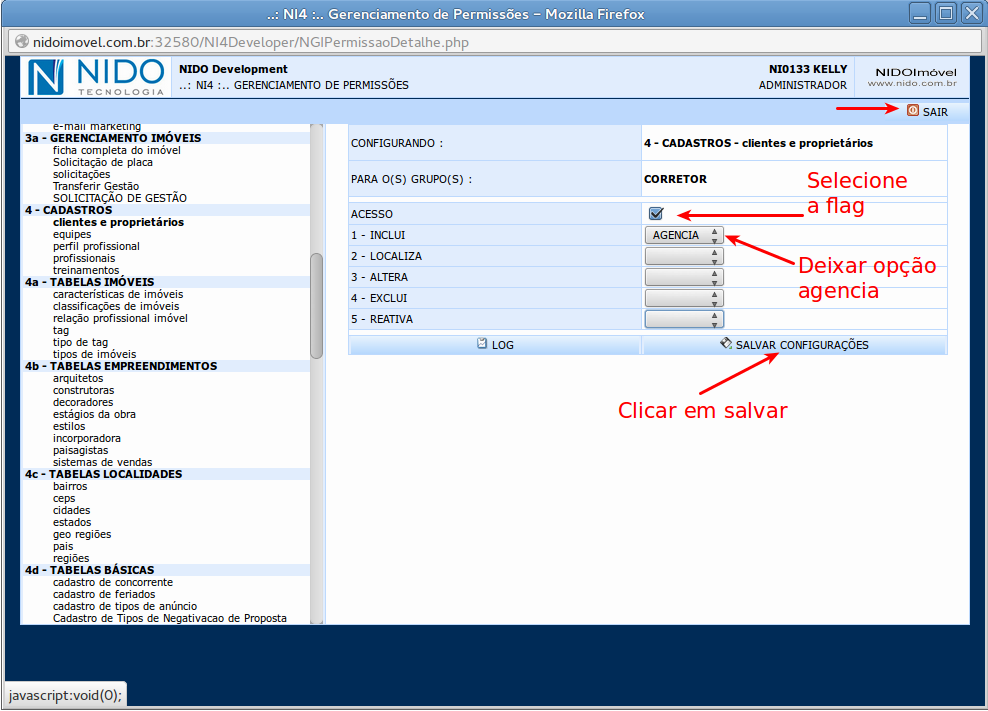
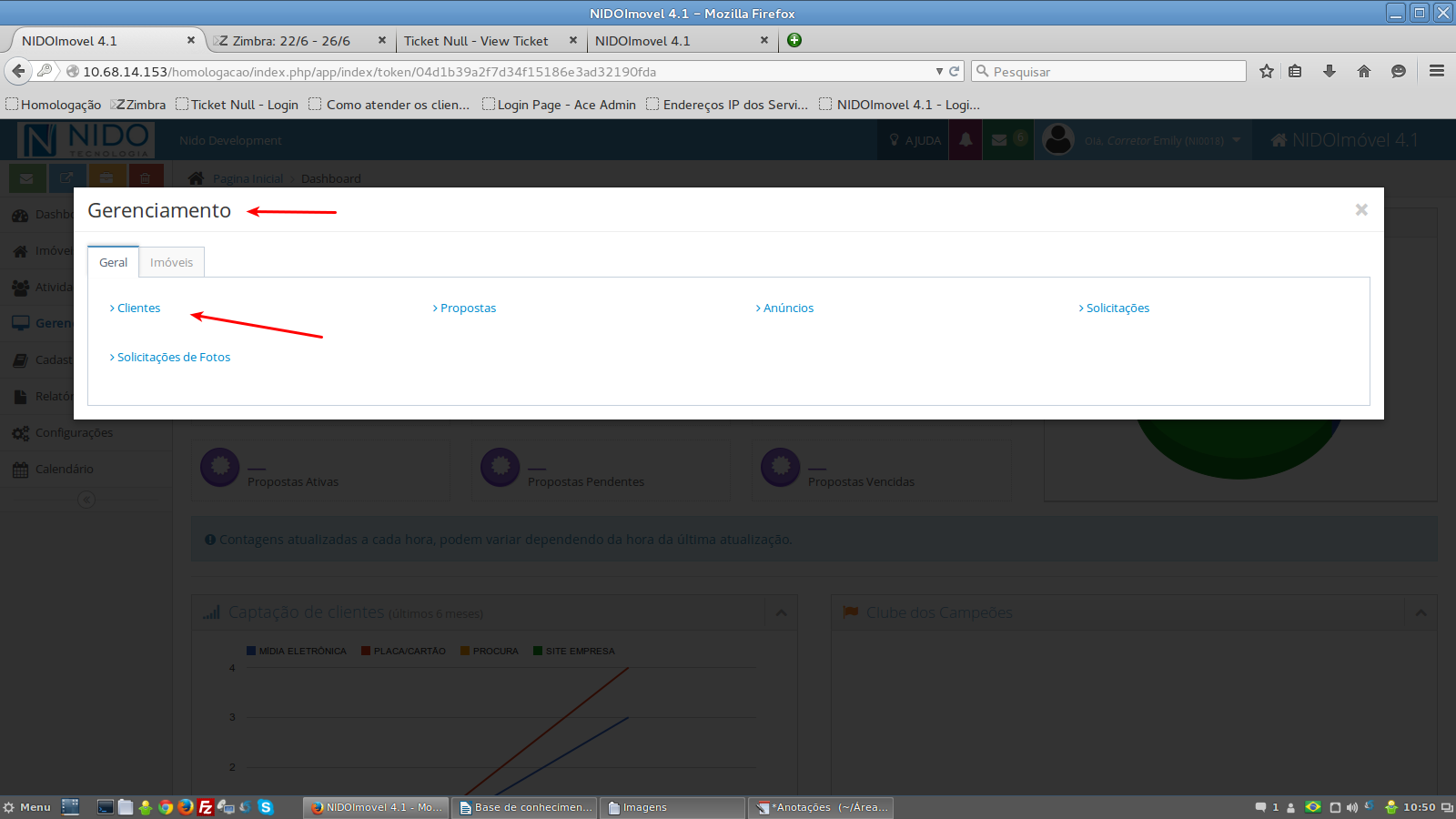
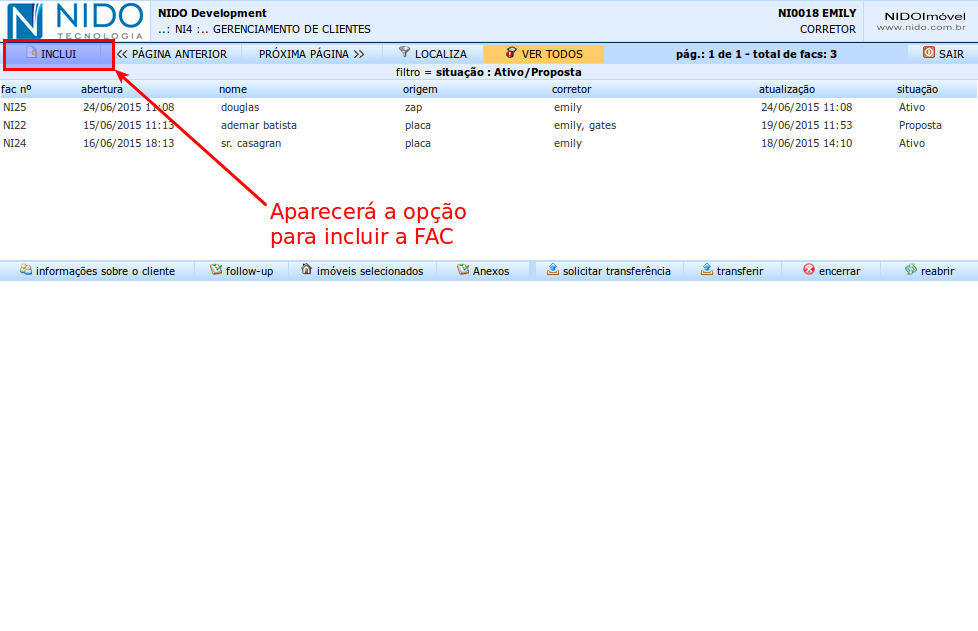
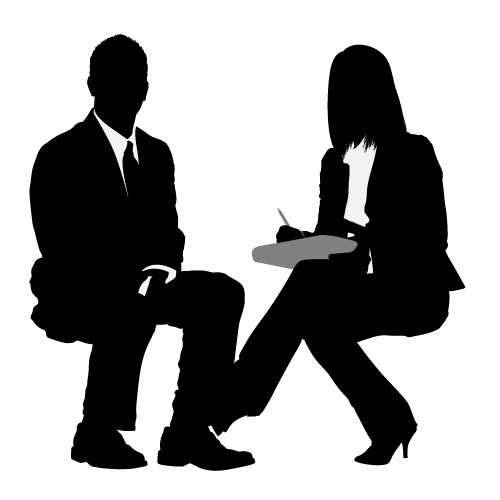
 IMPORTANTE:
IMPORTANTE: