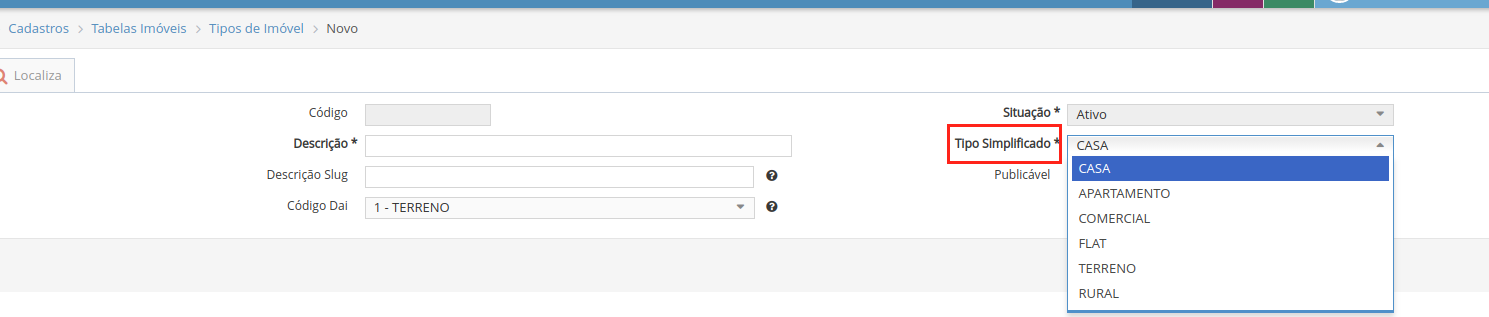Leitura/ Homologação: Importação do banco de dados de um sistema para outro.
A homologação será liberada após a finalização da leitura, com isso deverá acessar a aba de implantações, buscar a imobiliaria em questão.
Ao acessar a aba "leitura" poderá visualizar a url de acesso inserida. Esta será a url provisória do sistema do cliente até a finalização da homologação.
Primeiros passos:
– Entre em contato com o cliente, verifique o responsável pela validação de dados
– Acesse nossa ferramenta bigbluebutton na sala napoli e compartilhe a url de acesso ao profissional
Será necessário mostrar no sistema as principais checagens para validação como: imóveis, placas, clientes e proprieários
EX:Olá,**
Espero que esteja bem!
Conforme nosso contato, iremos acessar remotamente para auxiliar na checagem da homologação.
Acesse: https://webinar.nidotecnologia.com.br/b/adm-rjd-7fx.
Aguardamos você!
– Ao finalizar o acesso remoto e apresentar os itens devemos redefinir a senha do profissional, criar uma nova senha, alterar o nível para administrador e liberar a permissão de acesso aos dados dos proprietáios
Acesse a url provisória, altere o nível para administrador e redefina a senha em: cadastro> profissionais > alterar > altere o nível para administrador e redefinir a senha, crie uma senha de acesso.
Liberar a permissão de acesso ao proprietários, acesse: configurações > imóveis > consulta proprietáios/inquilinos, selecione o nível administrador e libere as permissões.
– Formalize um e-mail encaminhando ao cliente a url de acesso provisório, código do profissional, senha criada, os andamentos de cada item (imóveis, placas, clientes e proprietários) e notificando que as verificações para validação deverá ser encaminhada em um unico documento para o e-mail adilza.nascimento@nido.com.br
EX: Fulana,
Para acessar o sistema utilize a URL: X Usuário: MG0001 e Senha: 1234
Conforme nosso contato remoto orientamos na validação de alguns dados do sistema como: imóveis, placas, clientes e proprietários.
Deveram ser consultados através do caminho:
Imóveis: Gerenciamento > imóveis > imóveis/ Placas: Gerenciamento > imóveis > placas/ Clientes e proprietários: Cadastro > clientes e proprietários.
Solicitamos que seja elaborado um único documento contendo duvidas e considerações da validação que deverá ser encaminhado para o e-mail: adilza.nascimento@nido.com.br.
Telefone para contato (11) 45083724
Aguardamos retorno,
Conte com a nossa equipe!
– Inclua o procedimento realizado na aba leitura para acompanhamento do processo.
EX: Em contato com **, orientamos a mesma através do acesso remoto a realizar a validação de dados, como imóveis, clientes, proprietários e placas. Solicitamos que a mesma enviasse uma documentação com as observações no email: adilza.nascimento@nido.com.br
Lembre-se de incluir o status de leitura correto:
Não tem: Não contém status de leitura
Aguardando dados: Quando estamos aguardando o retorno do cliente com os dados da validação.
Pendente programação: Quando encaminhamos a documentação do cliente a programação e estamos aguardando o retorno.
Homologação: Quando a leitura de dados é finlizada e devemos finalizar e deverá ser feito a homologação final
Aguardando dados atualizados: Aguardando retorno dos dados que devem ser atualizados
Concluida: Homologação concluida
Após realizar os primeiros passos devemos aguardar o retorno do cliente com o e-mail de validação de dados.
Ao receber o e-mail devemos realizar as checagens como:
Esta informação é mesmo um erro ou apenas uma duvida? Caso for uma duvida deveremos acessar remotamente e explicar o caso ao cliente. Caso for um erro devemos manter no documento para encaminhar ao setor de programação.
Não esta apresentando nenhum informação X! Deverá ser verificado junto ao setor de programação se esta informação foi inclusa e consta no backup.
Ao realizar as checagens e caso obtenha erros devemos encaminhar a programação e esperar a devolução do arquivo.
Com o arquivo em mãos, problemas solucionados ou com informações do setor de programação, devemos entrar em contato com o cliente e iniciar uma outra validação de dados.
Repita os primeiros passos:
Redefina a senha do profissional e criar uma nova, altere o nível para administrador e liberar a permissão de acesso aos dados dos proprietários
Acesse a url provisória, altere o nível para administrador e redefina a senha em: cadastro> profissionais > alterar > altere o nível para administrador e redefinir a senha, crie uma senha de acesso.
Libere a permissão de acesso ao proprietários, acesse: configurações > imóveis > consulta proprietáios/inquilinos, selecione o nível administrador e libere as permissões.
– Entre em contato com cliente e solicite novamente a validação de dados
– Formalize um e-mail encaminhando ao cliente a url de acesso provisório, código do profissional, senha criada, os andamentos de cada item (imóveis, placas, clientes e proprietários) e notificando que as verificações para validação deverá ser encaminhada em um unico documento para o e-mail adilza.nascimento@nido.com.br.
– Inclua o procedimento realizado na aba leitura para acompanhamento do processo.
O procedimento deverá ser repetido até que não ocorra mais duvidas e erros nas verificações.
Após a validação final (não for constatado mais nenhuma duvida/erro nas informações), seguiremos com a homologação solicitando que encaminhe o backup final atualizado do sistema anterior para encaminharmos a programação.
Neste momento devemos reforçar junto ao cliente que todos os dados que foram cadastrado no sistema anterior depois do backup final deverá ser cadastrado manualmente no NIDO.
Após a finalização de toda homologação devemos fazer uma checagem rapida junto ao cliente para verificar se esta tudo correto.
Tudo correto … iniciamos a implantação