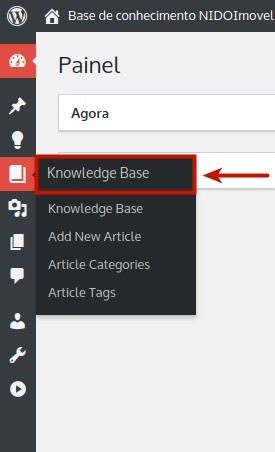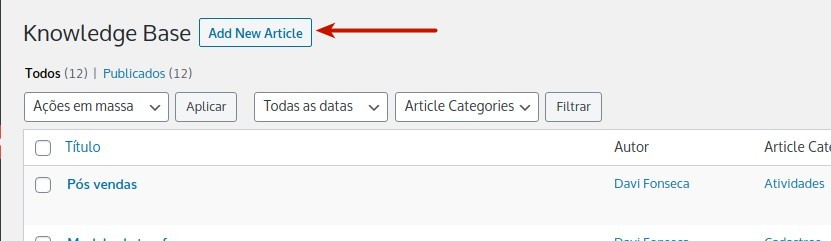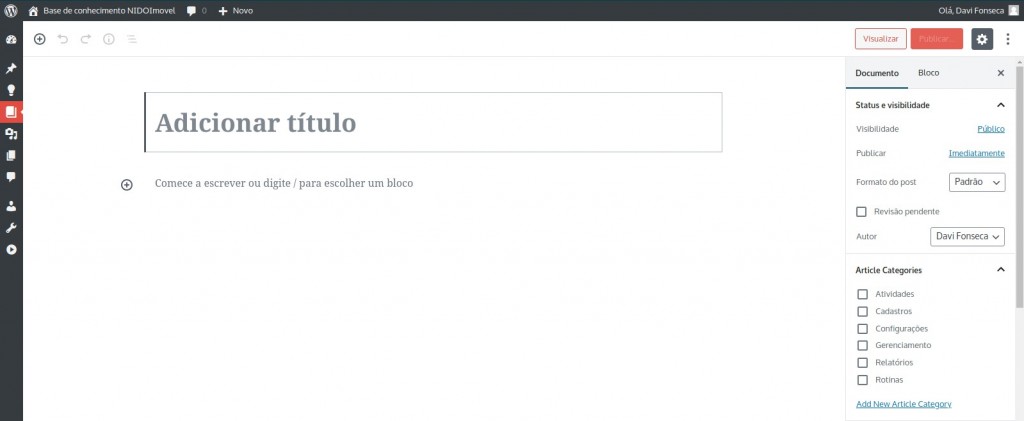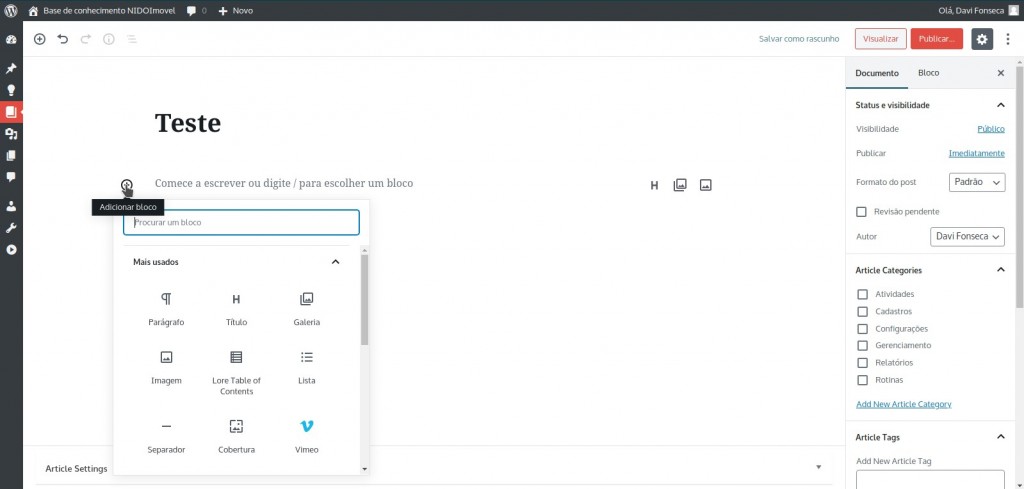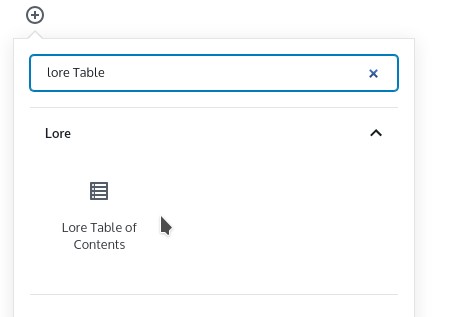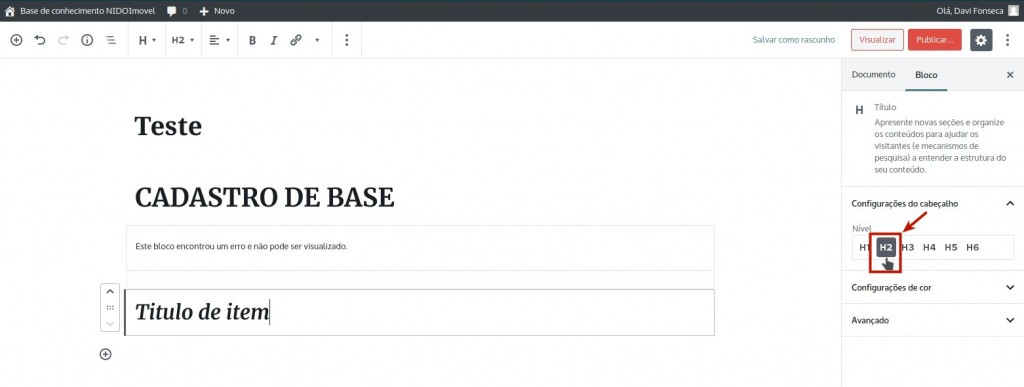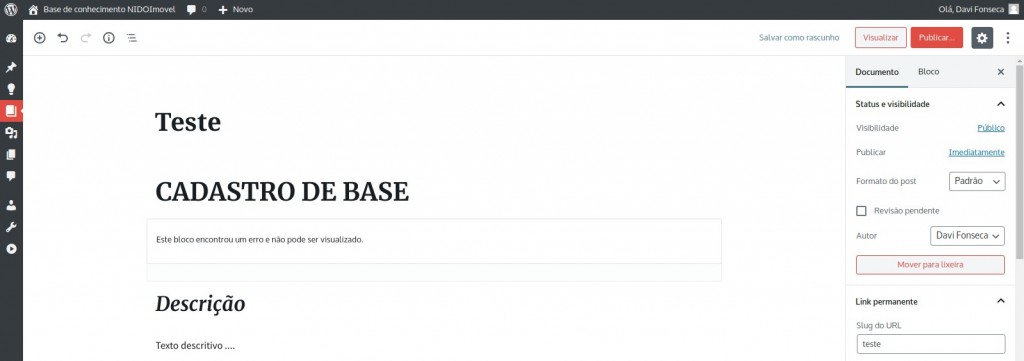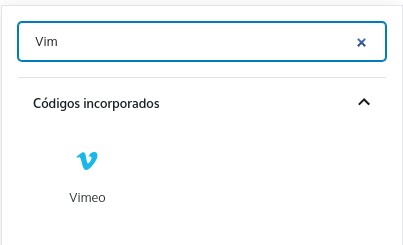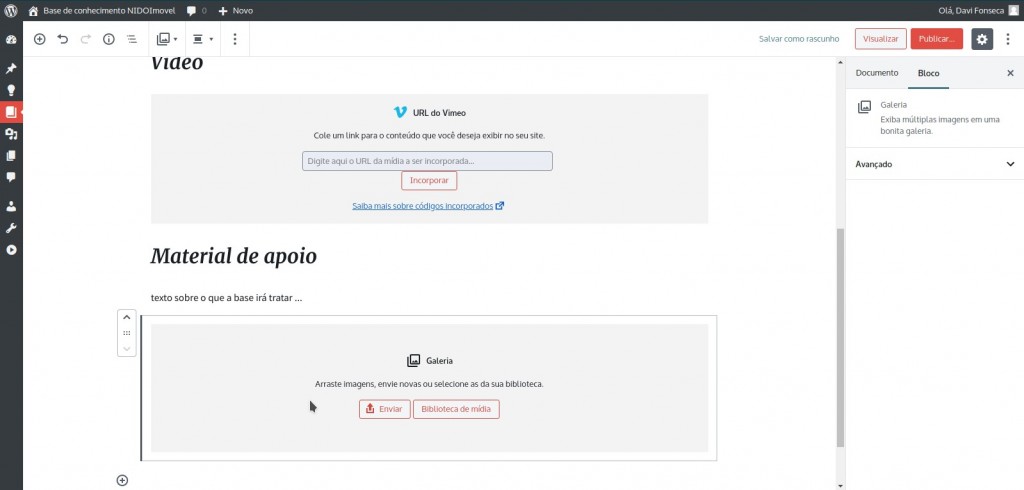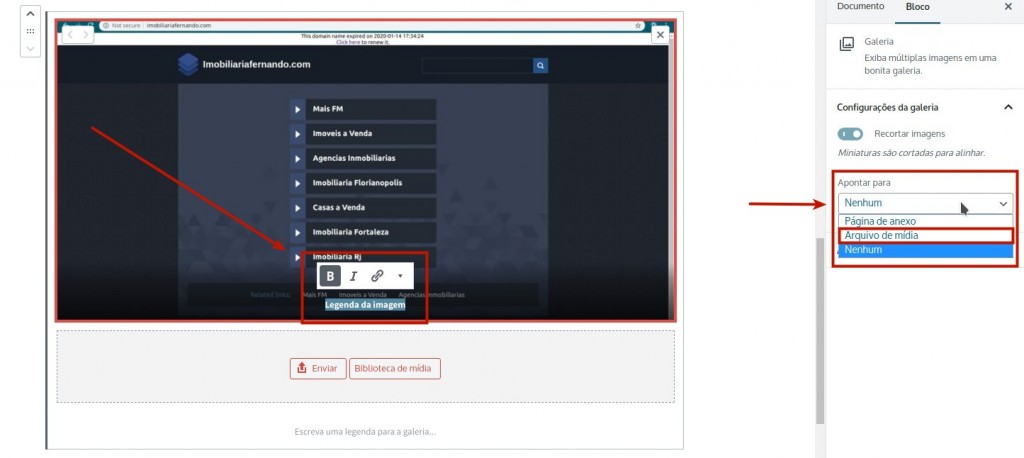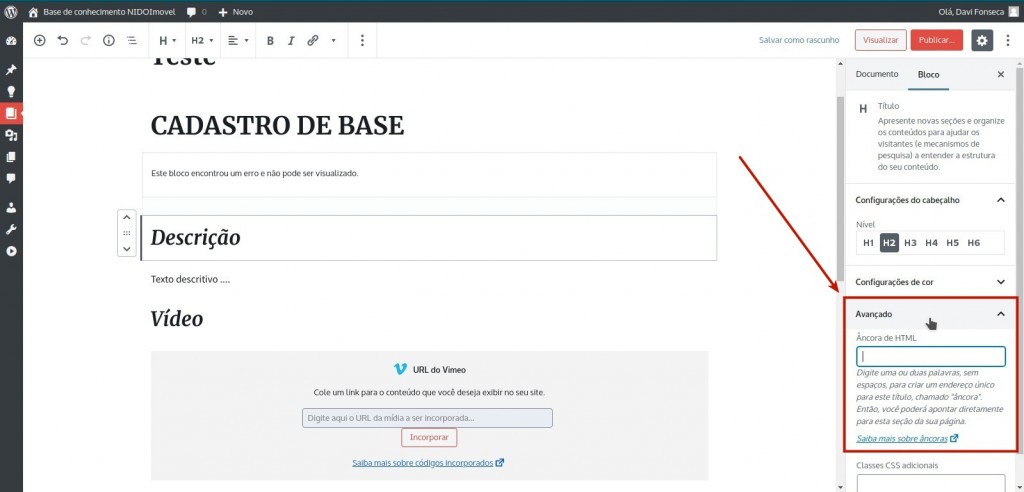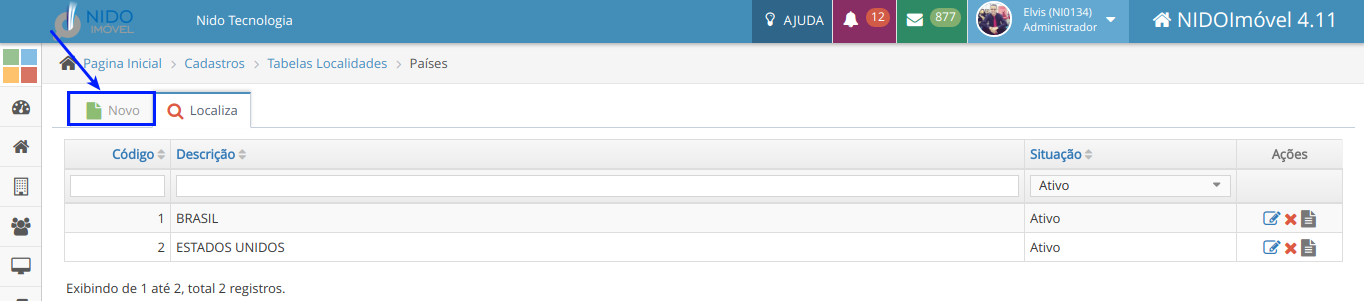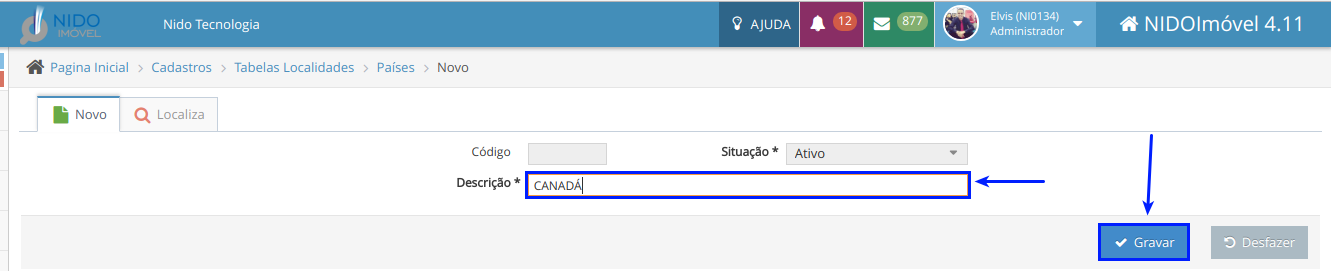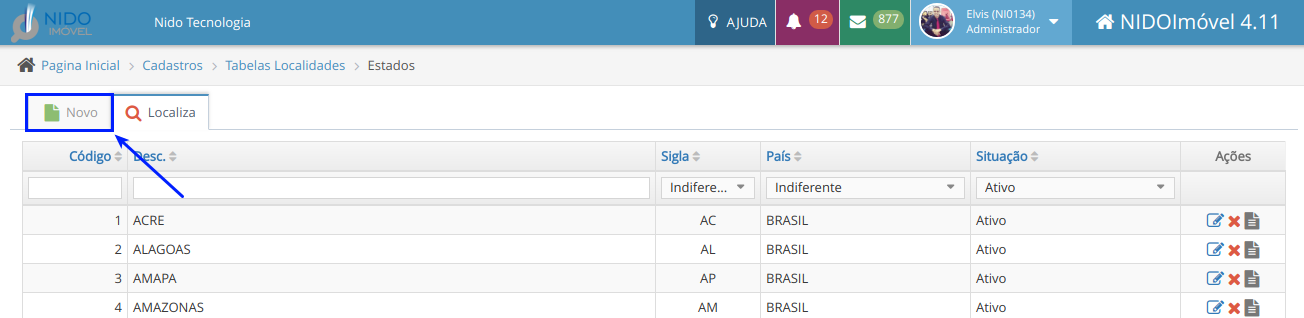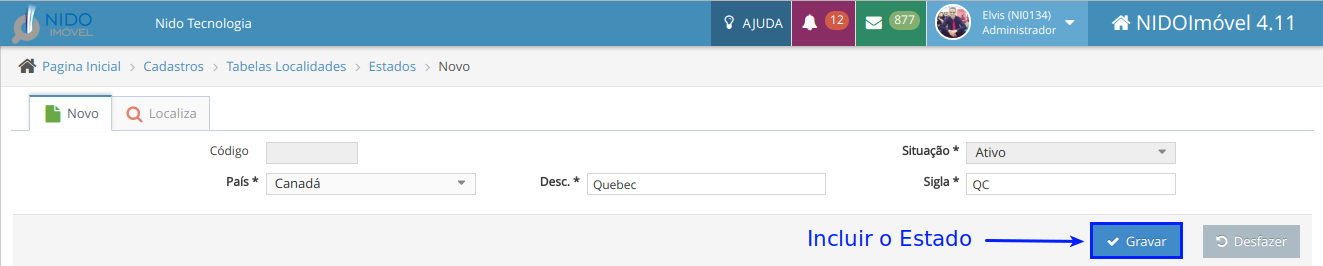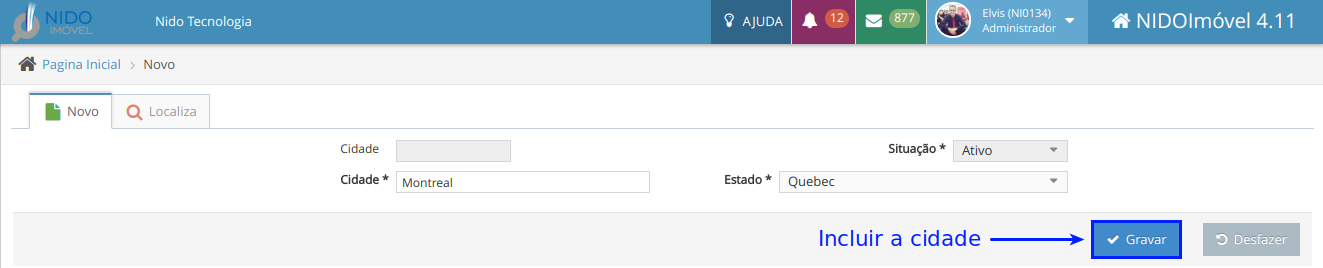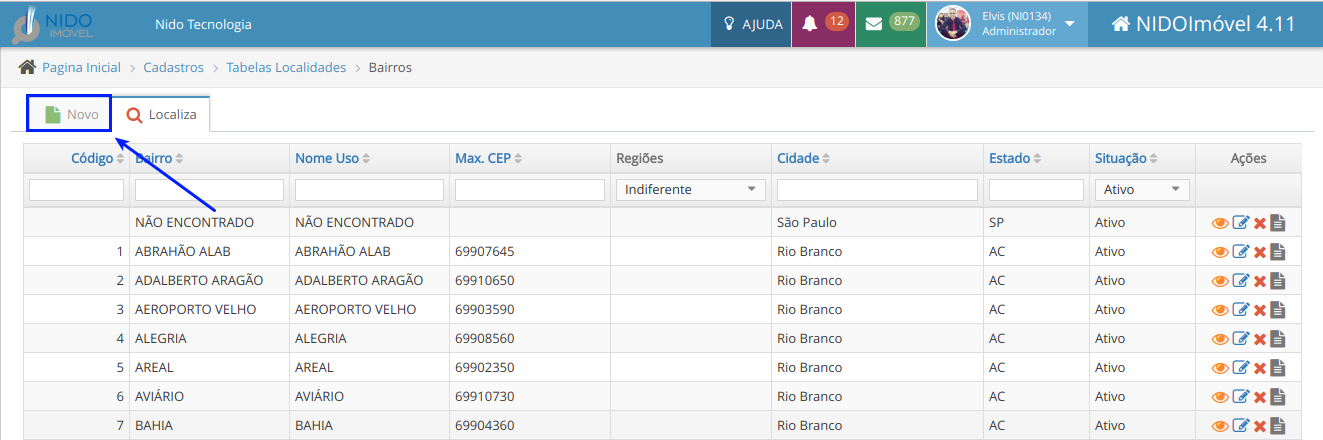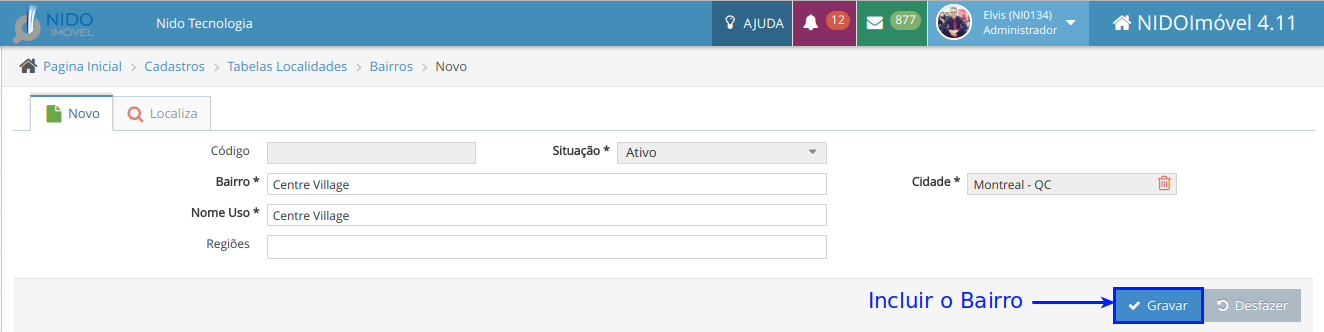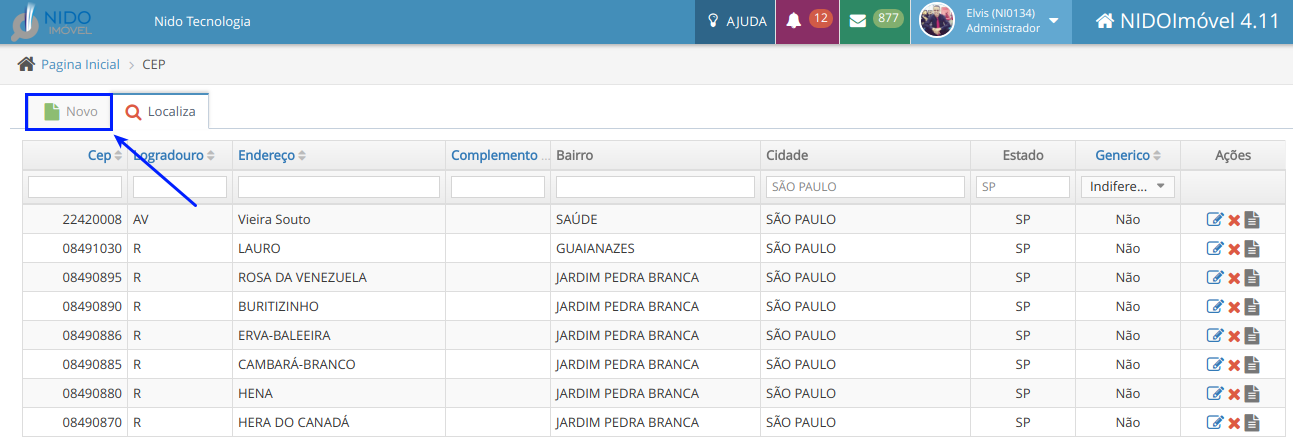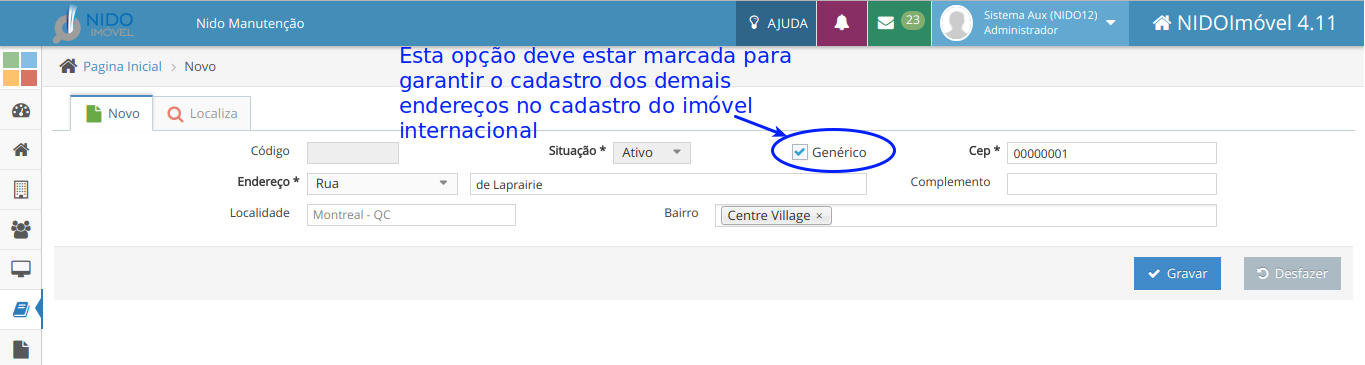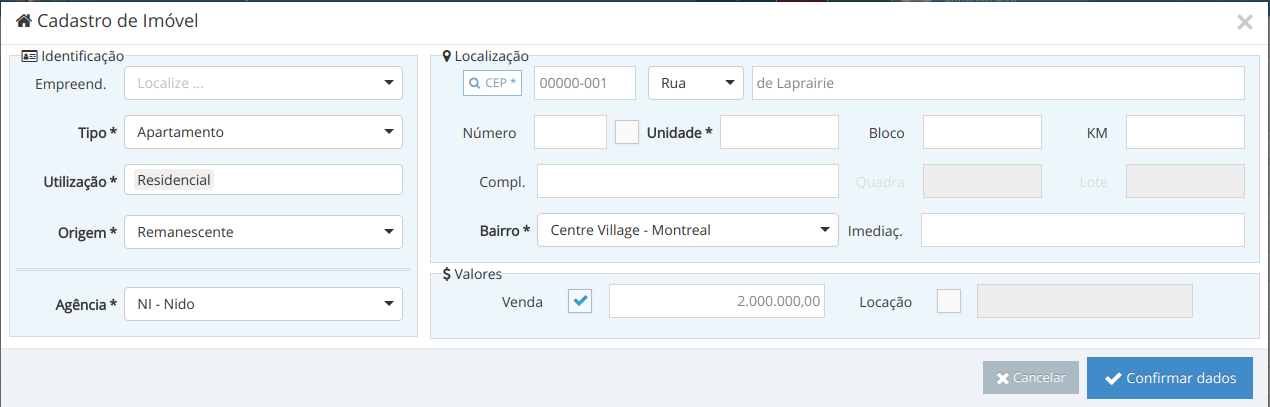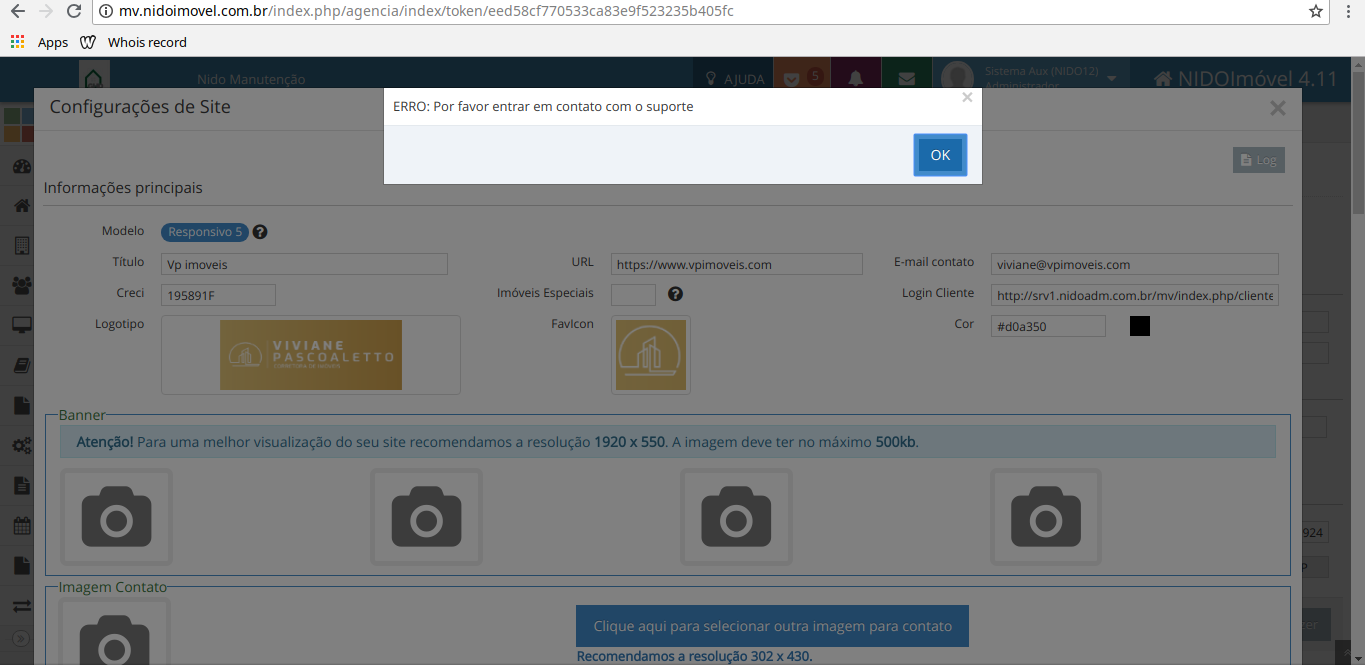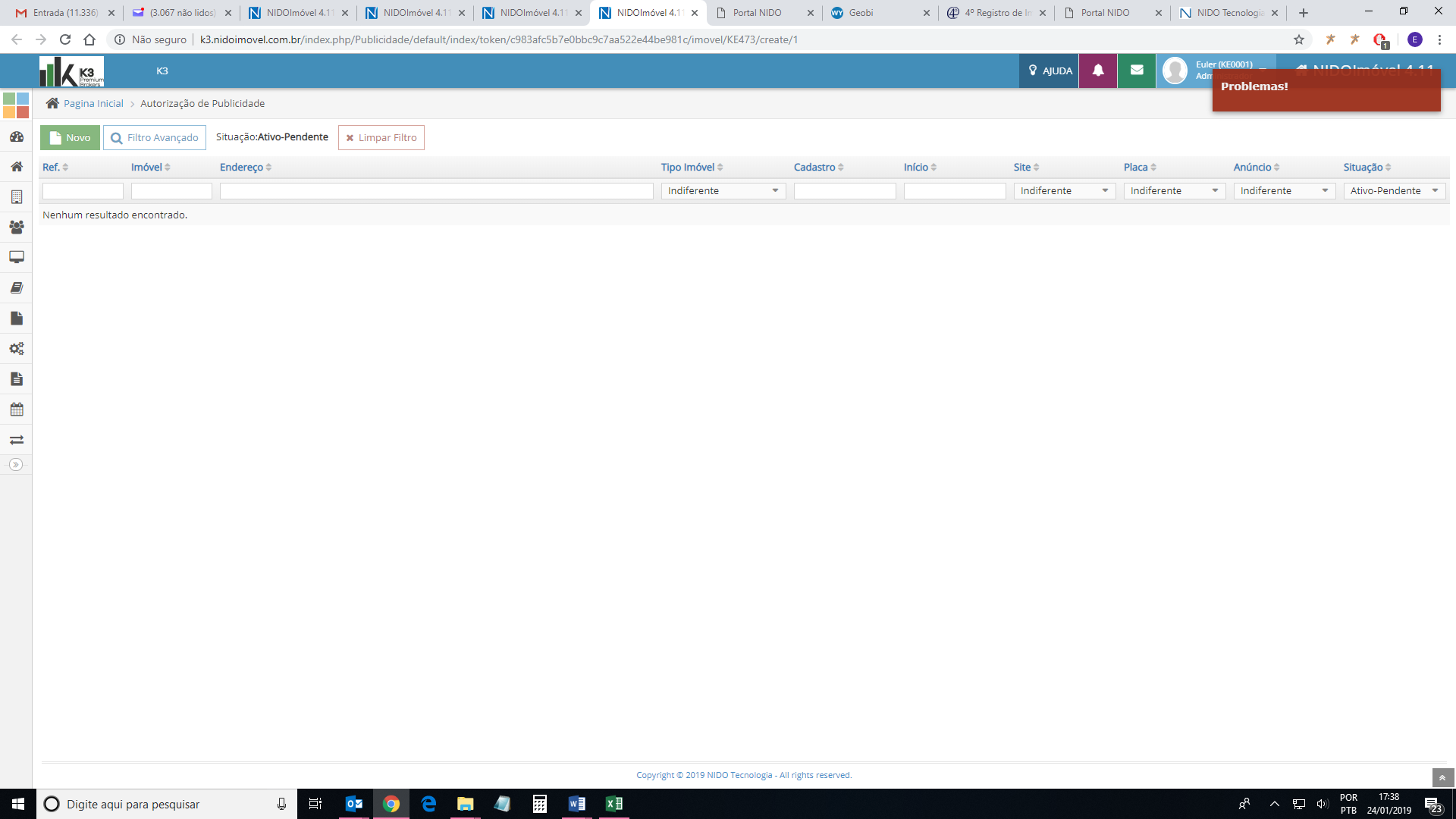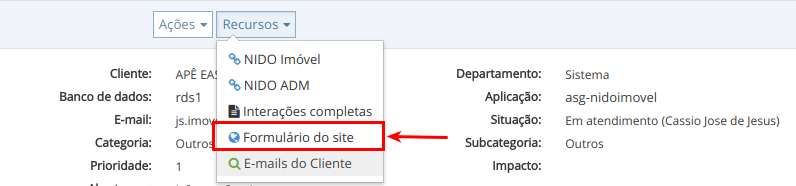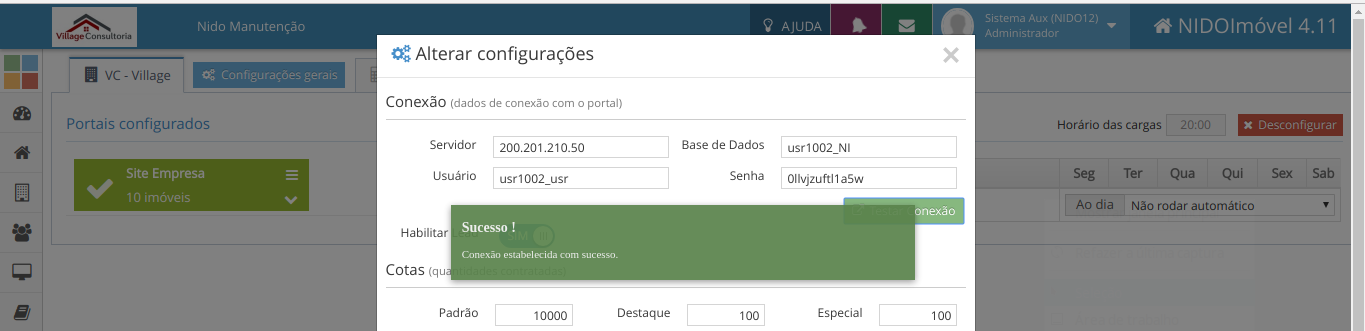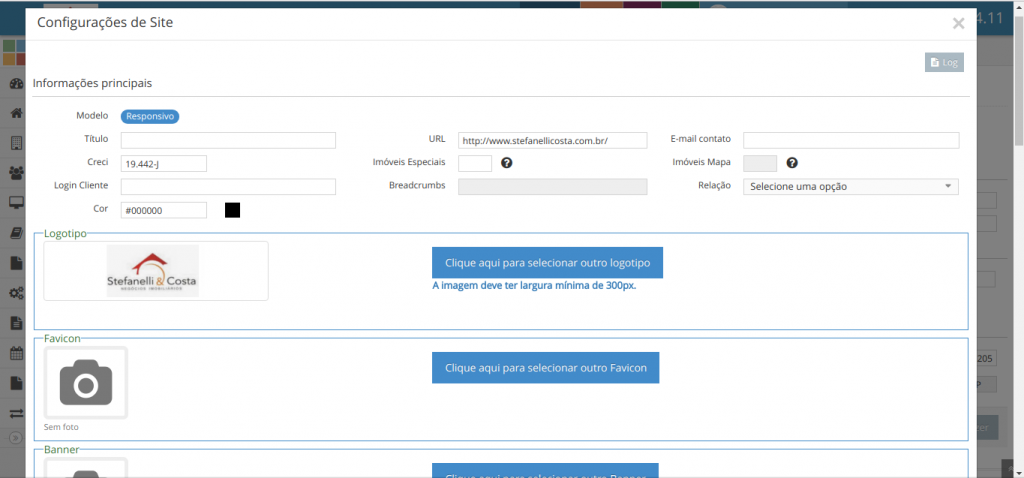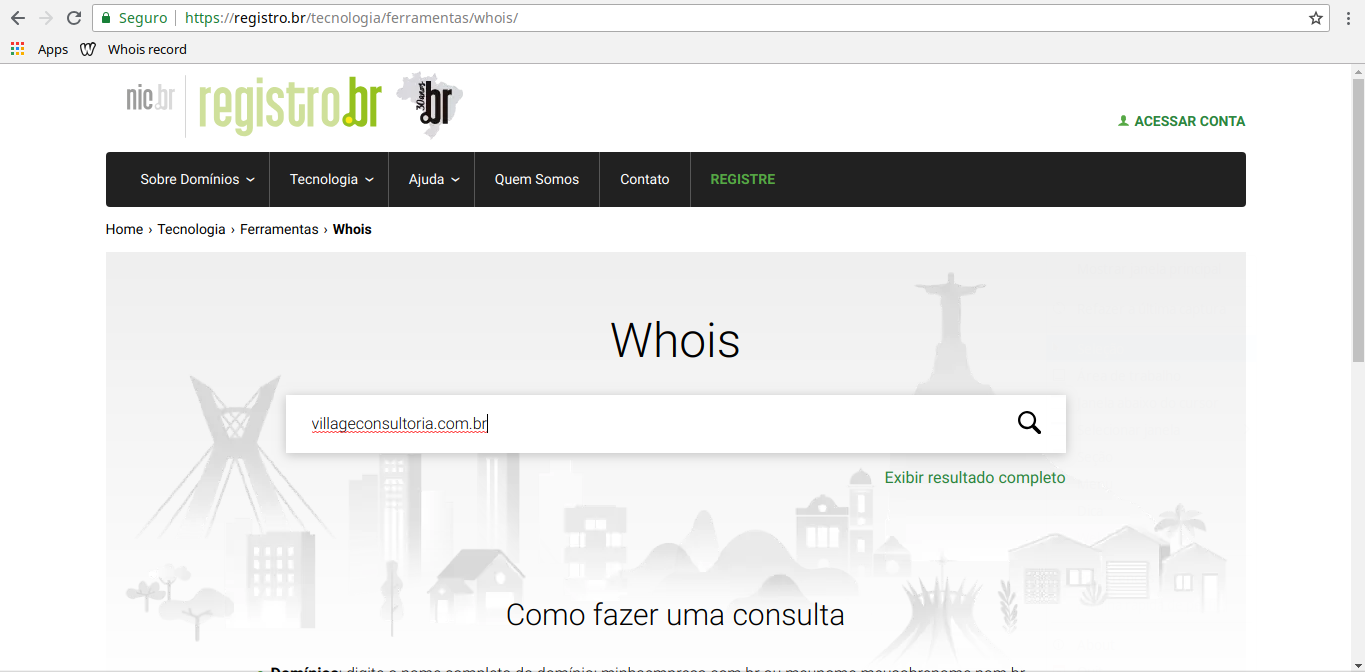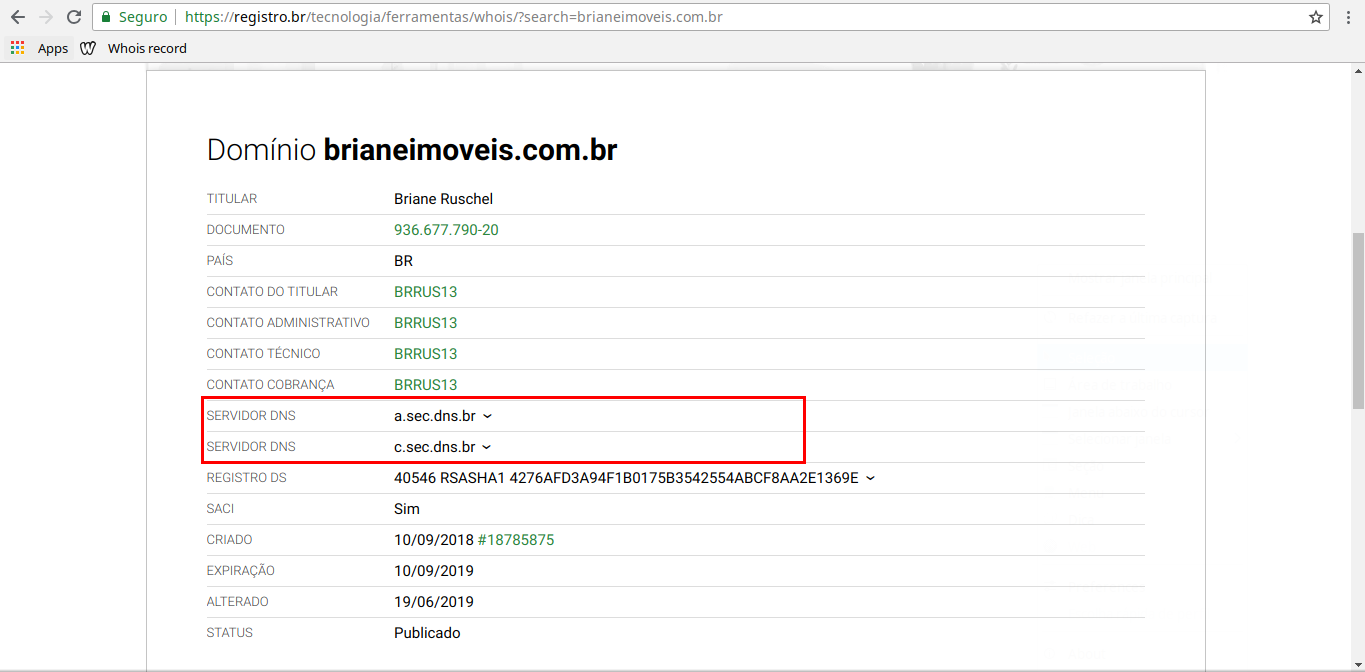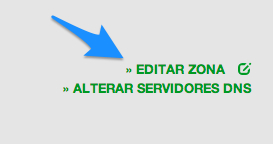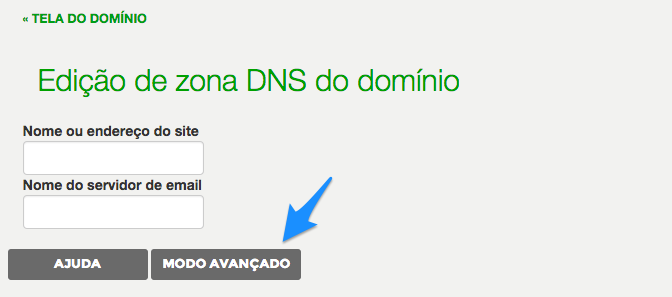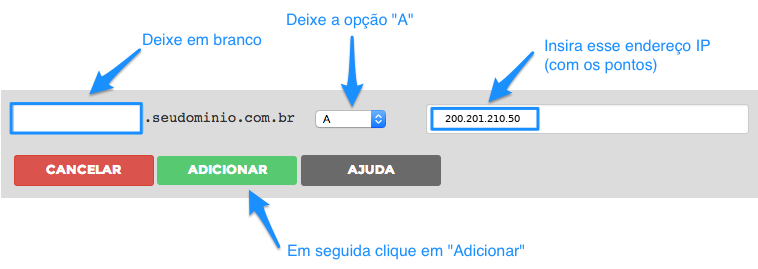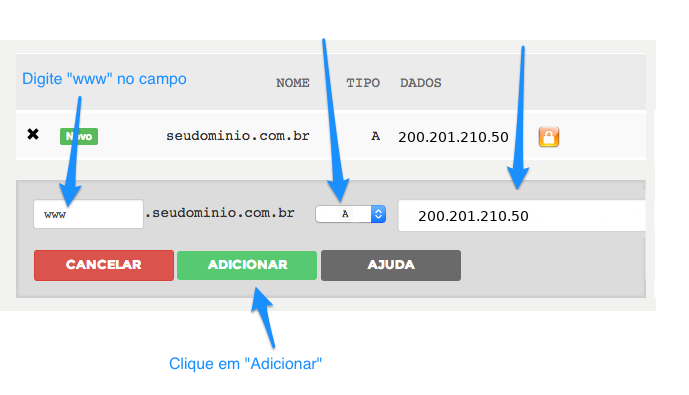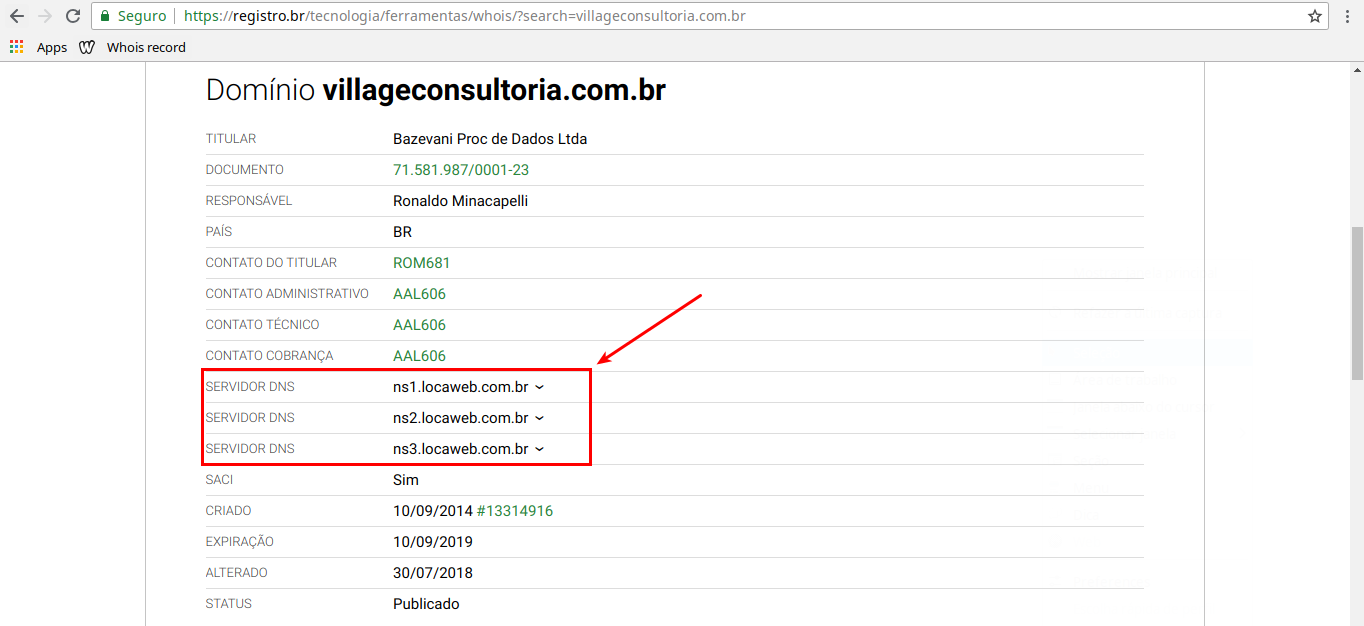A configuração do site disponível no sistema NIDO funciona apenas para os modelos responsivos.
É importante sempre observar se os tickets que foram abertos para instalação do site possuem a opção "Formulário do Site" na opção "Recursos".
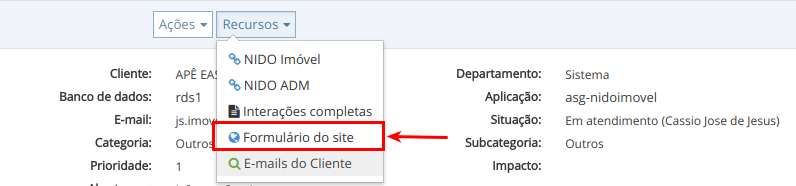 Caso o formulário esteja devidamente preenchido com o domínio do cliente, será necessário enviar o número do ticket para o Cassio, para que ele habilite no sistema a opção "Configurações do Site" em Configurações -> Agência -> Dados da agência e disponibilize o site.
Caso o formulário esteja devidamente preenchido com o domínio do cliente, será necessário enviar o número do ticket para o Cassio, para que ele habilite no sistema a opção "Configurações do Site" em Configurações -> Agência -> Dados da agência e disponibilize o site.
Todos os sites possuem o link provisório que poderão ser acessados pelo link: http://200.201.210.50/~usrXXX
Sendo que o "XXX" deverá ser alterado pelo código do cliente para ter-se o acesso.
Sendo que o "XXX" deverá ser alterado pelo código do cliente para ter-se o acesso.
O servidor 200.201.210.50 que utilizamos será sempre o mesmo, pois de acordo com o Cassio a UniversoNet não irá mudar.
Quando o ticket for devolvido pelo Cassio, verifique no sistema do cliente se ele já possui imóveis cadastrados com fotos, pois se não tiver será necessário deixar o ticket aguardando o feedback do cliente e contatá-lo para cobrar a inserção dos imóveis, pois somente desta forma conseguiremos alimentar o banco de dados.
É procedimento o Cassio realizar o envio da primeira carga, mas é bom sempre checar antes se as configurações estão de acordo indo em Gerenciamento -> Web -> Site empresa -> Ações -> Configurações.
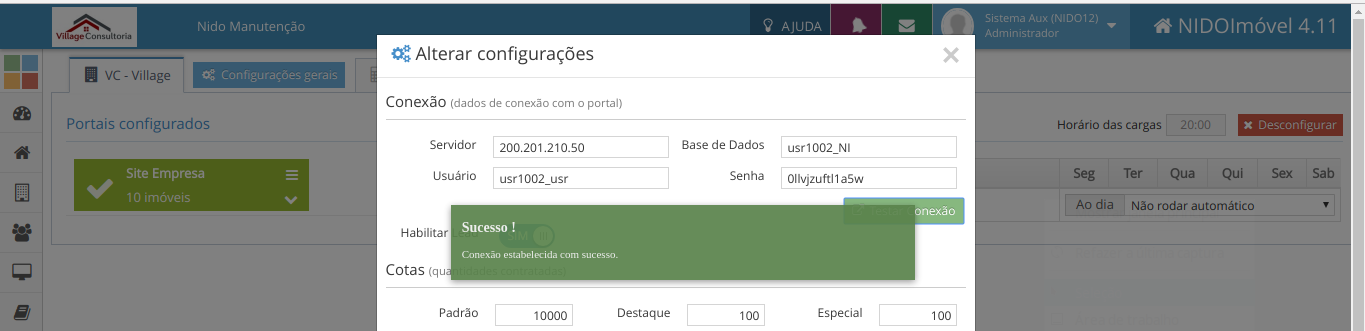
Agora, será necessário enviar a primeira carga ao banco para que possamos realizar a configuração do site.
Ressaltamos que o cliente deve ter imóveis cadastrado no sistema para realizar o envio da primeira carga, pois do contrário será necessário aguardar o cadastro.
Assim que o envio for finalizado, poderemos configurar o site em Configurações -> Agência -> Dados da agência -> Configurações do Site.

As informações deverão ser preenchidas de acordo com o formulário preenchido pelo cliente inicialmente.
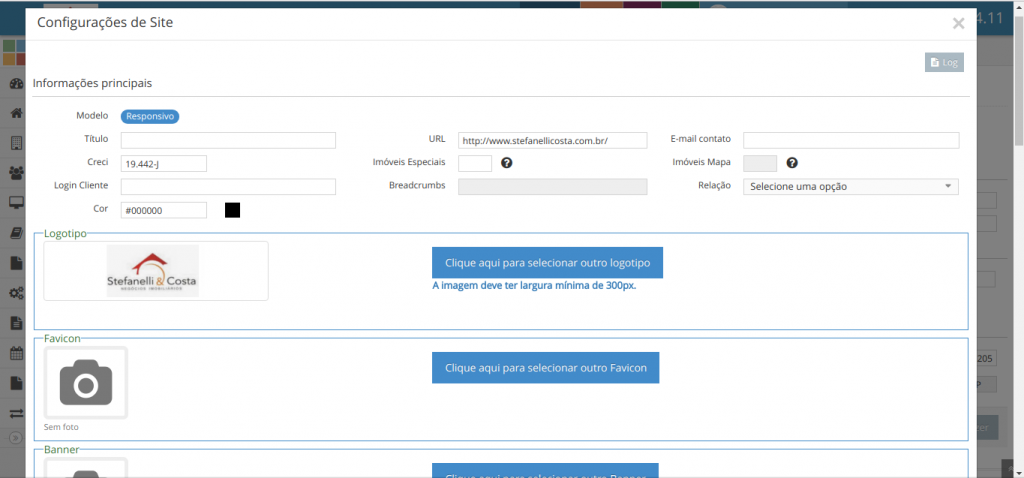
Após gravar as alterações, basta enviar novamente uma nova carga para o site empresa para que as alterações tenham efeito.
Registrador (Registro.br)
O registrador mais conhecido e mais utilizado pelos clientes é o registro.br que vende domínios para as mais derivadas atividades-fins.
O primeiro ponto que devemos verificar é se o cliente possui apontamento para alguma hospedagem, uma ferramenta visualmente facil para consultar onde o domínio está apontado é o do próprio Registro.br (https://registro.br/tecnologia/ferramentas/whois/).
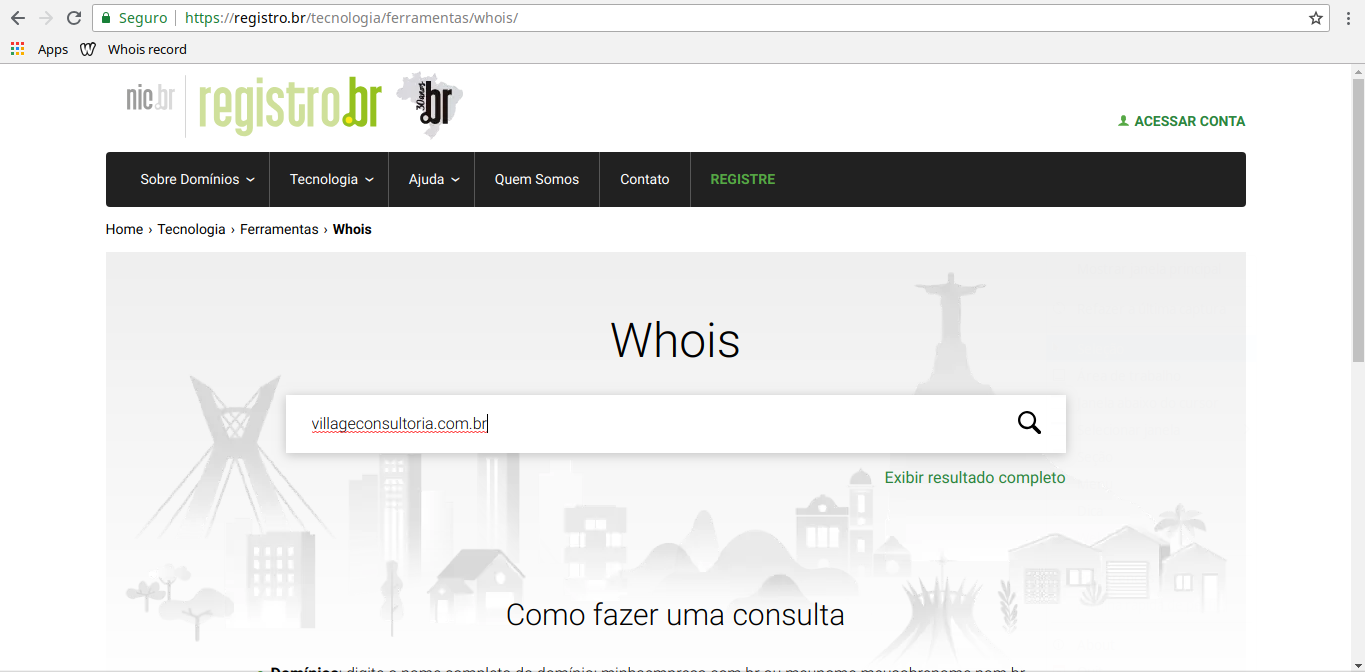
Ao inserir o domínio do cliente verifique para qual URL os servidores DNS estão configurados.
Quando o cliente está sem apontamento para hospedagem, eles estão indicados com os DNS do próprio registro br.
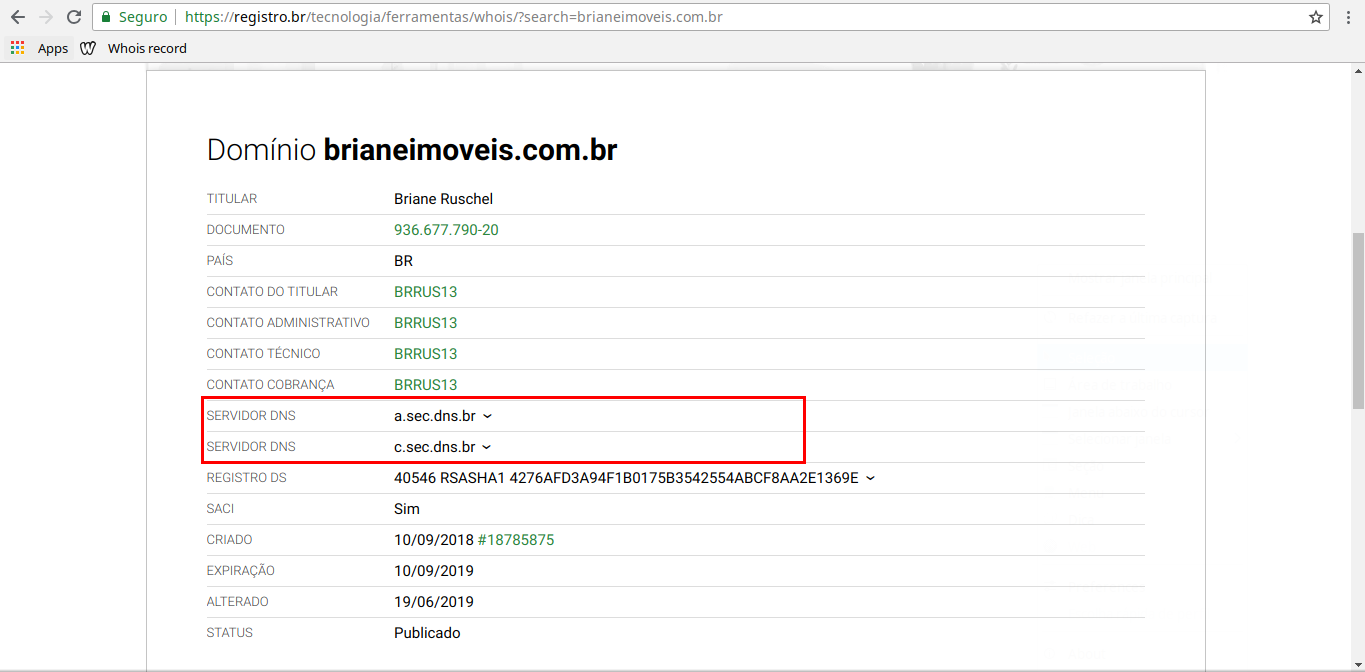
Este apontamento é mais fácil, pois provavelmente o cliente não possui hospedagem de e-mail ou site, logo ele pode realizar os apontamentos no próprio registrador, neste caso, será feito no painel de controle do Registro BR.
Apontamento de DNS no Registro BR
1. Acesse sua conta no Registo.br e clique Domínios. Em seguida, clique em cima do domínio que quer configurar configurar.
2. Na página seguinte, role a página para baixo até encontrar a opção Editar Zona.
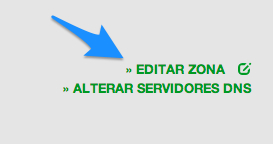
Importante: se para você não estiver mostrando essa opção, significa que o domínio está hospedado em algum outro lugar e a configuração precisa ser realizada em outro painel. Nesse caso sugerimos que entre em contato com o suporte de onde você comprou o domínio para te ajudar nessa configuração porque qualquer coisa configurada errada poderá tirar o e-mail do ar.
Agora, clique em Modo Avançado.
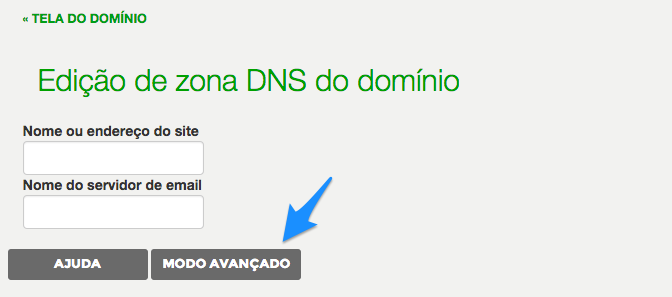
Na tela seguinte vamos criar as entradas DNS para direcionar seu domínio ao site padrão da NIDO.
Entrada Ponto(.) do Tipo A
Crie um apontamento do tipo A com entrada em branco ou com um @ para o destino 200.201.210.50, conforme o exemplo abaixo:
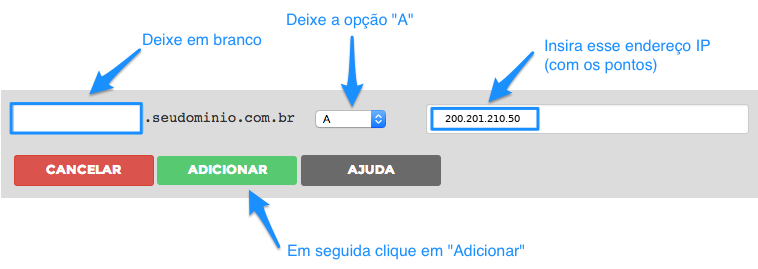
Entrada WWW do Tipo A
Crie um novo apontamento com entada para www e destino para o endereço abaixo:
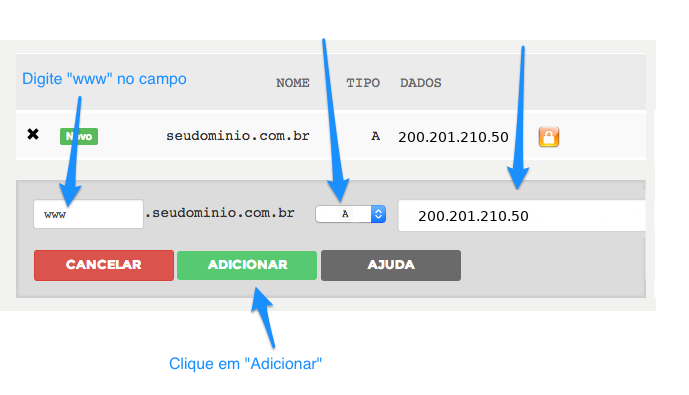
Depois é só clicar em Salvar!
Se o cliente estiver com o apontamento do servidor DNS para a hospedagem, será apresentado algo próximo do domínio do provedor, conforme exemplo abaixo.
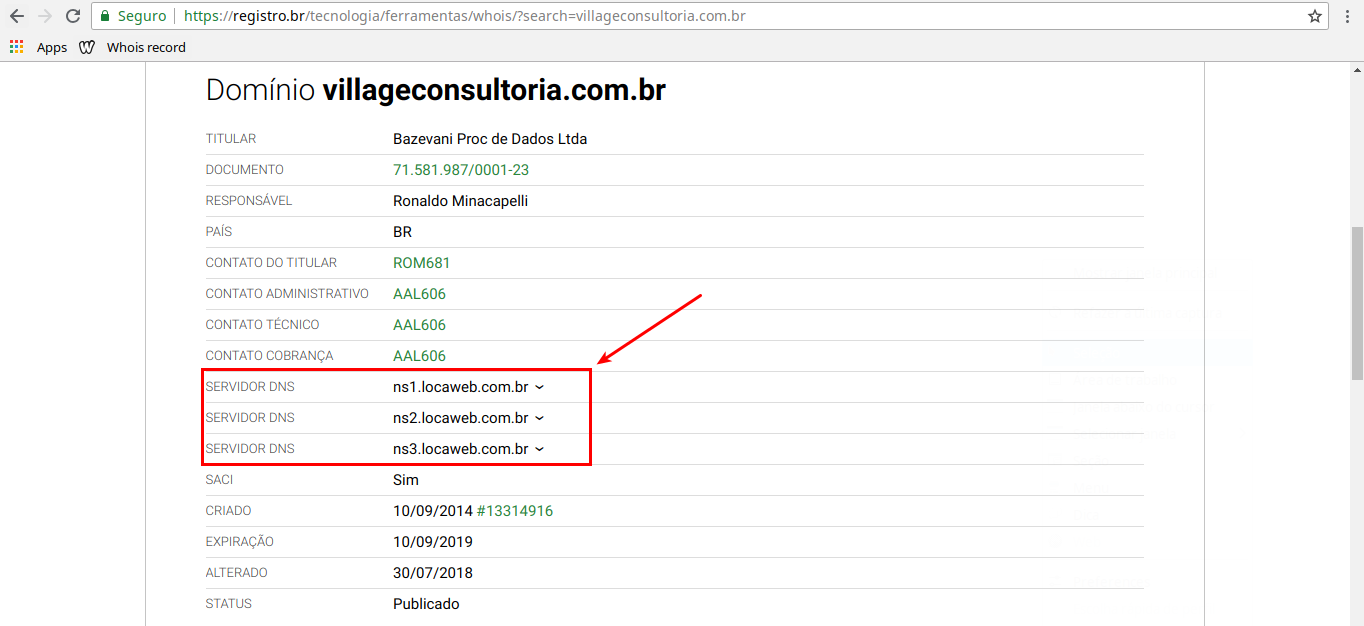
Se ele tiver com o apontamento para a hospedagem o próximo passo será realizado na hospedagem.
Neste caso o cliente deverá efetuar os apontamentos no painel de Controle da Hospedagem e ele pode fazer isso junto com a equipe técnica do provedor ou o profissional de TI de sua confiança.
Para adicionar as entradas, siga o manual de hospedagem do cliente.
No caso da hospedagem LocaWeb, basta utilizar as configurações abaixo, conforme a base de conhecimento deles.
Para visualizar o site no domínio da imobiliária, o cliente deverá registrar as duas entradas do tipo A no painel de Controle.
-
Apontamento 1 = . (ponto) do tipo A para 200.201.210.50
-
Apontamento 2 = www do tipo A para 200.201.210.50