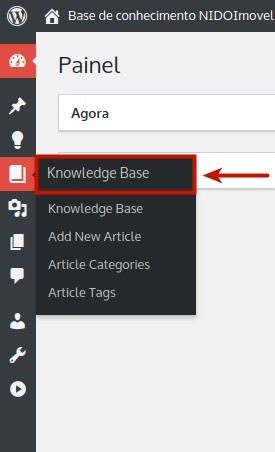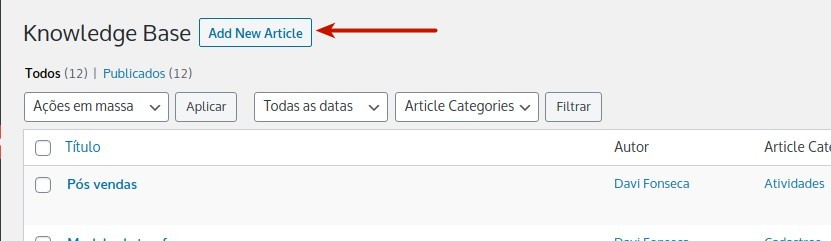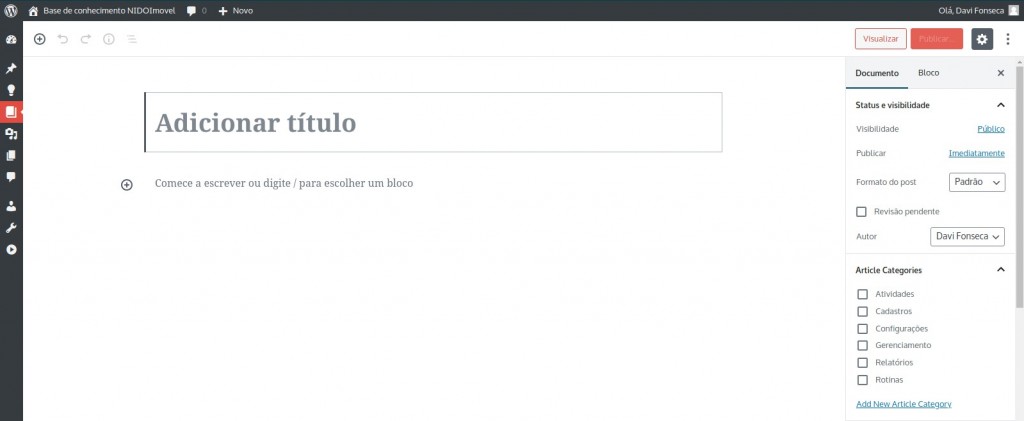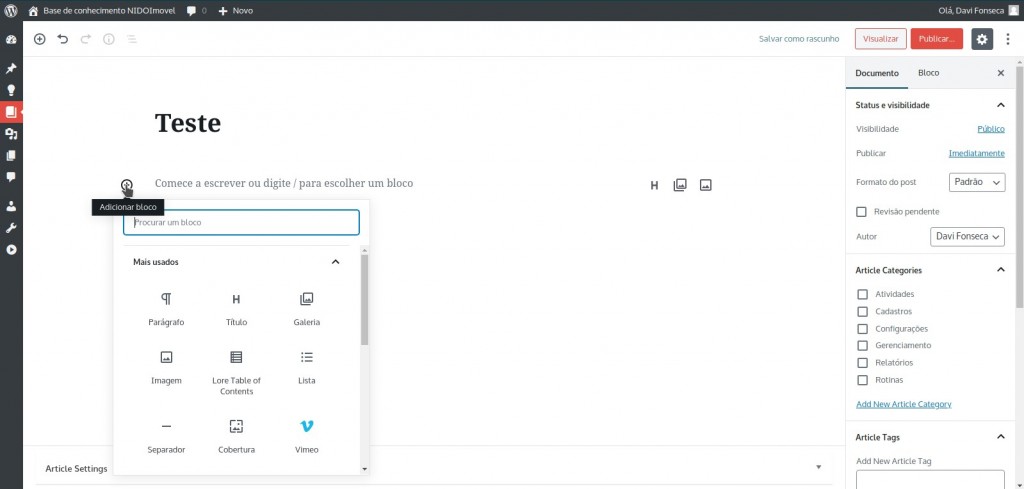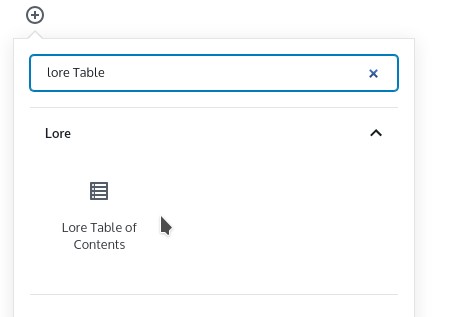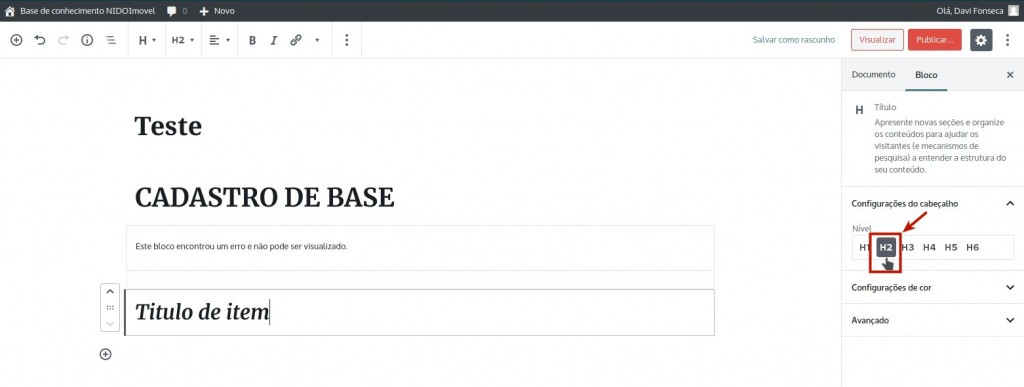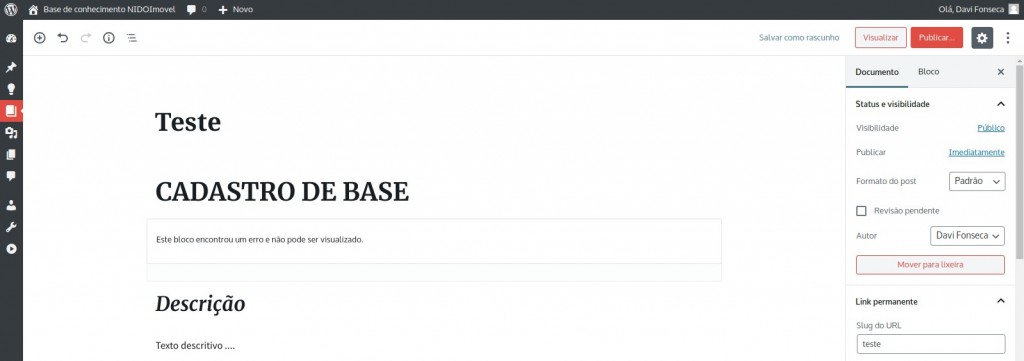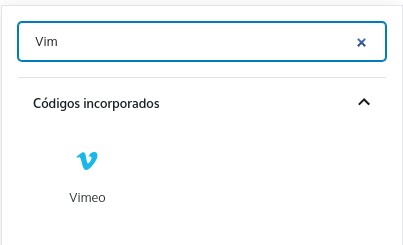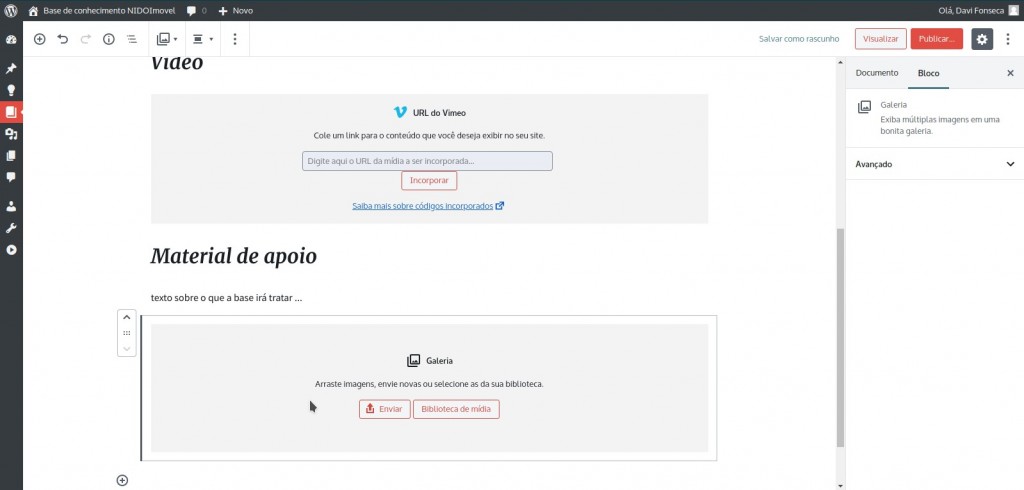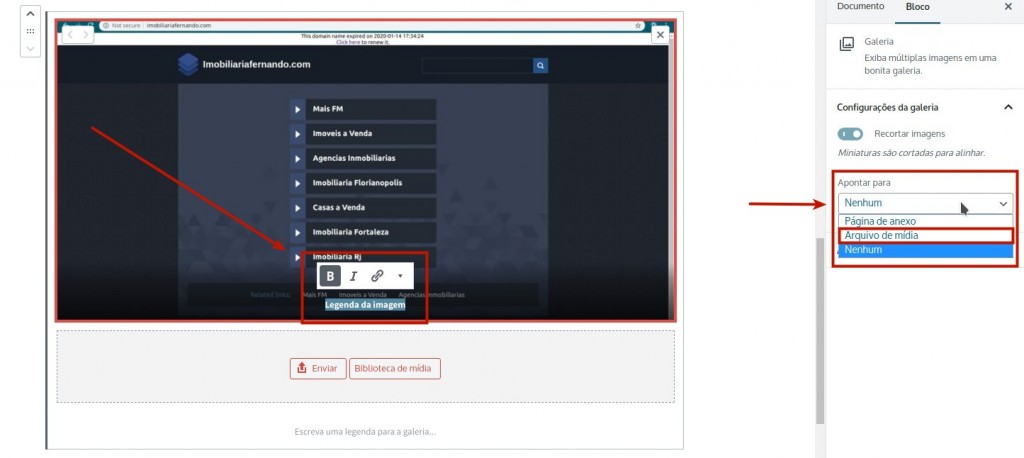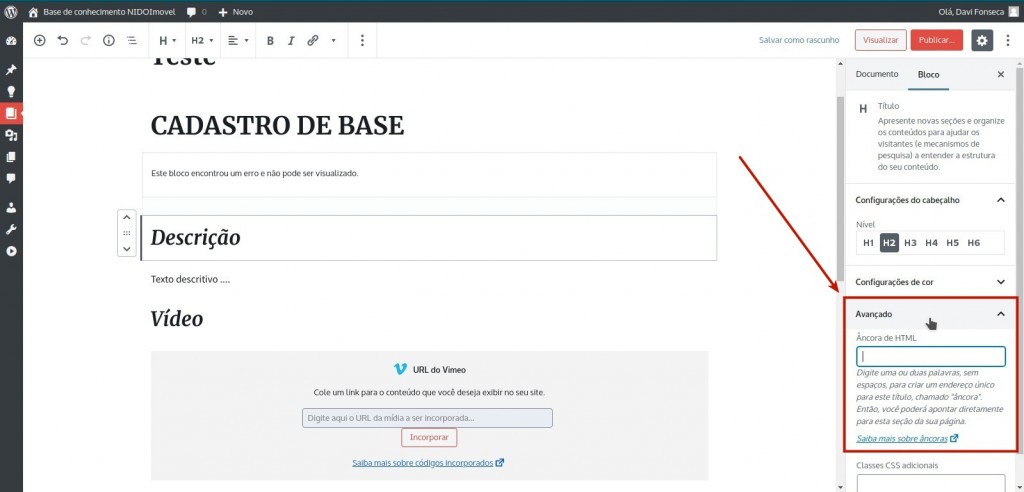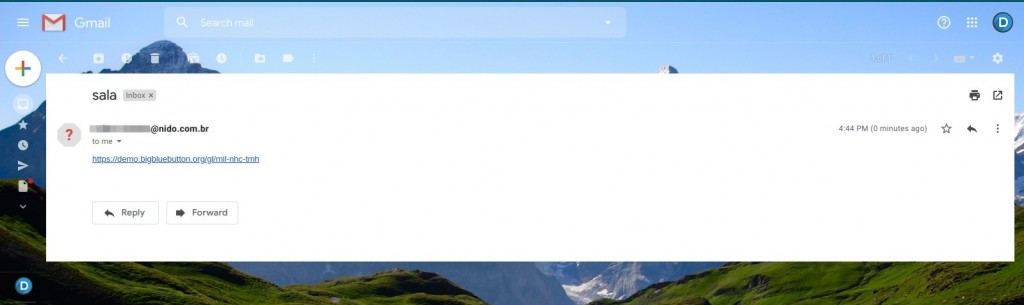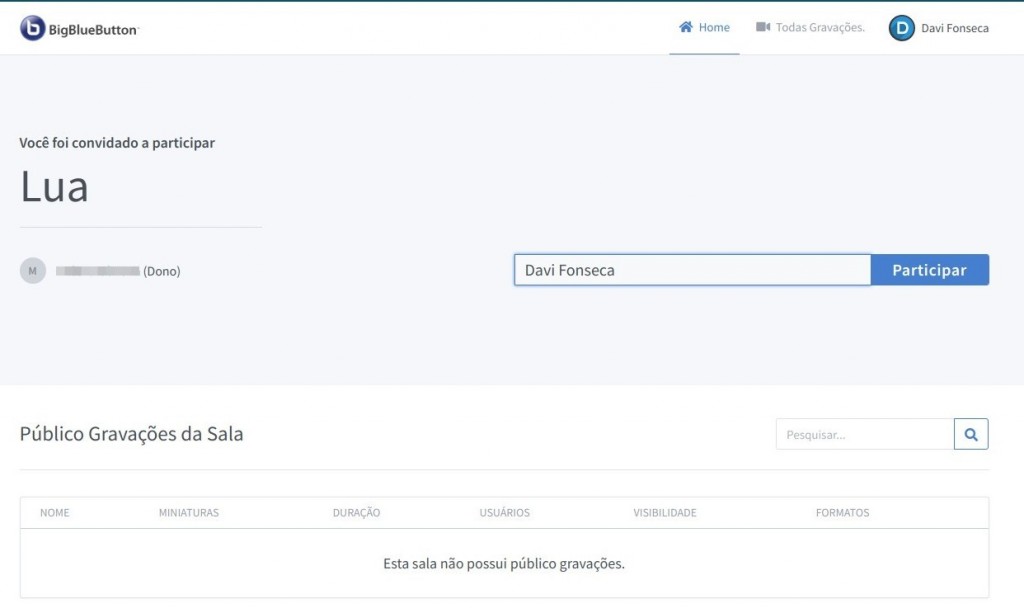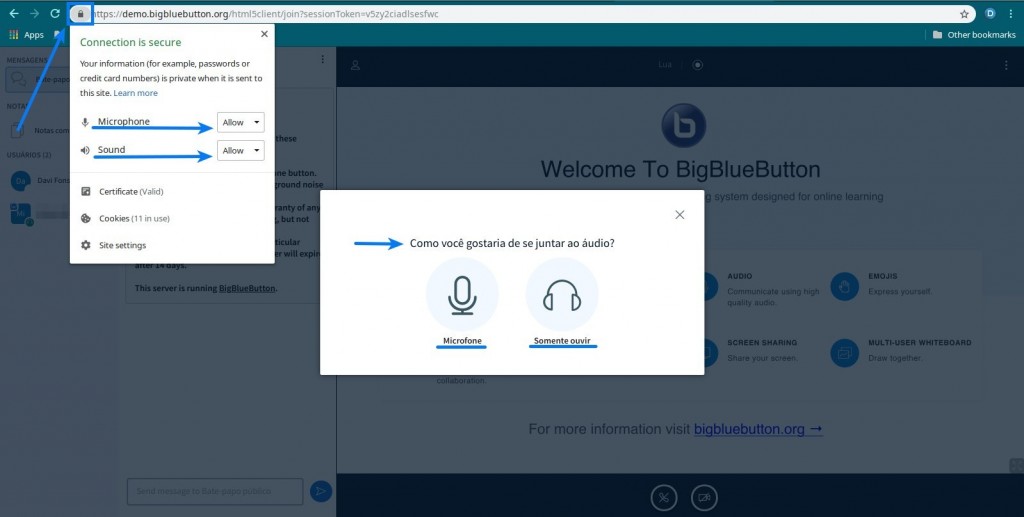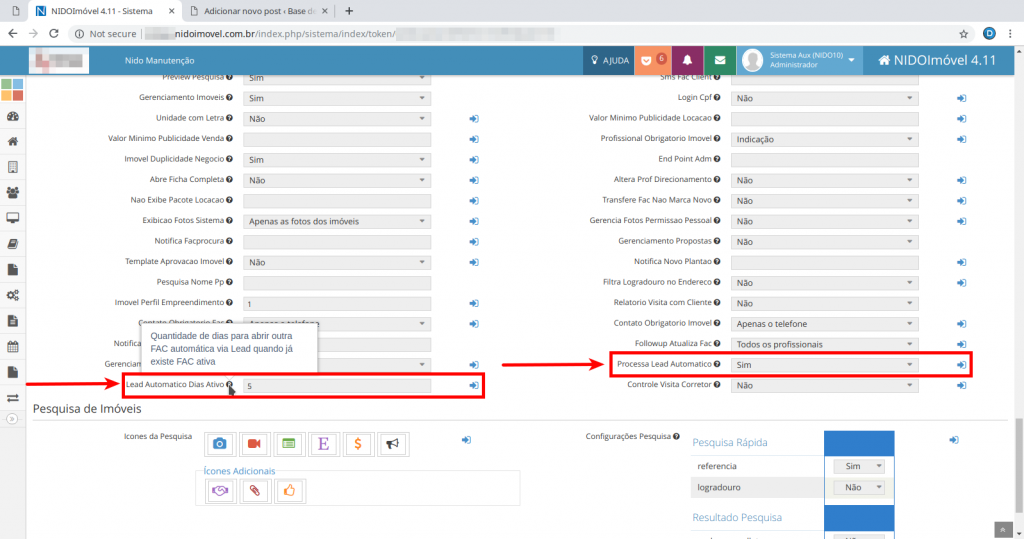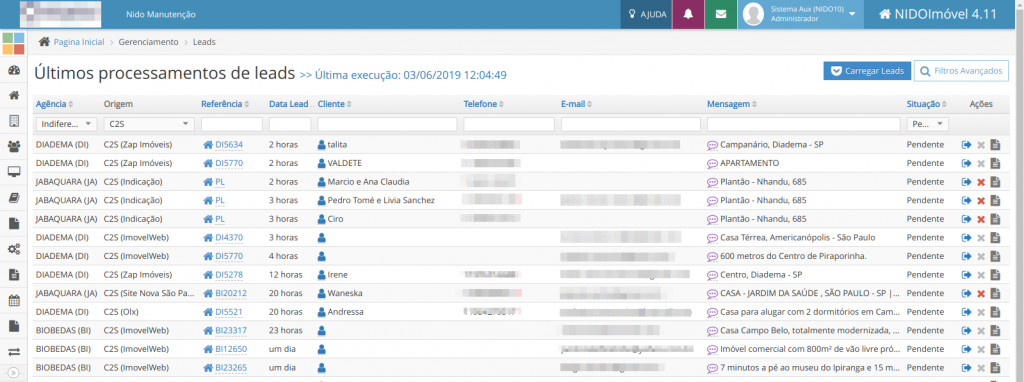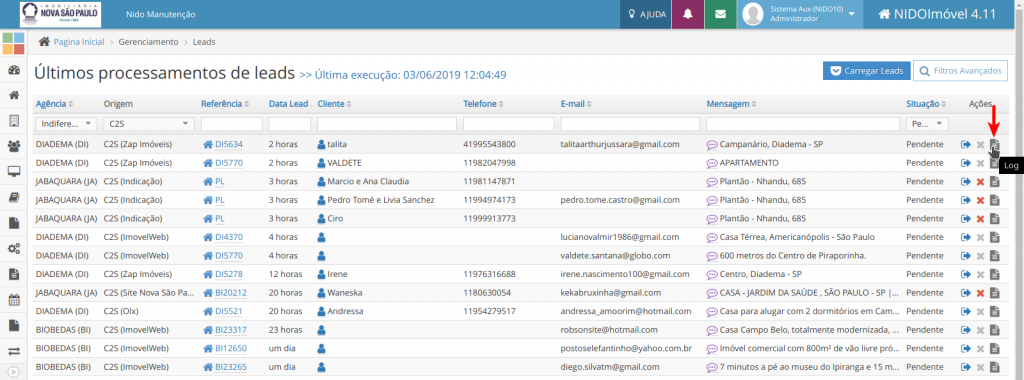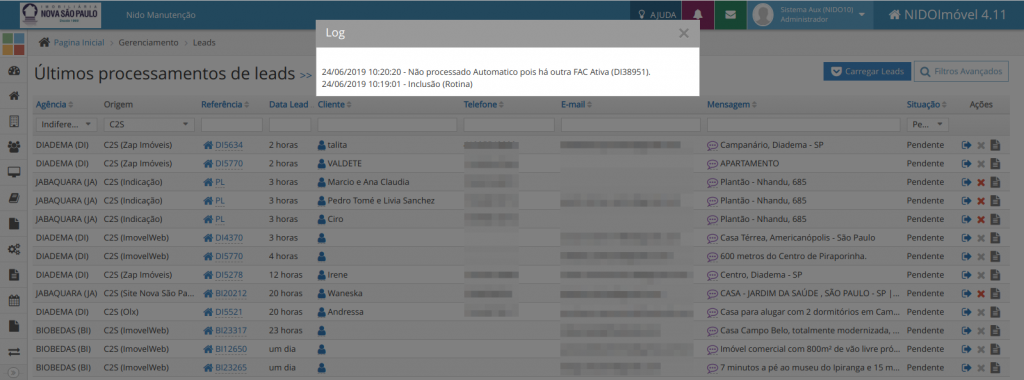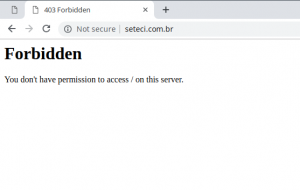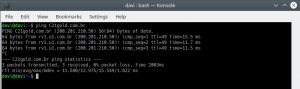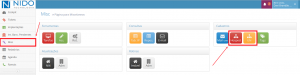Primeiros Passos
Para realizar a criação de bases externas primeiramente devemos solicitar o acesso junto ao Cassio. Feito isso acesse o link a baixo:
https://bcni.nidotecnologia.com.br/wp-login.php?loggedout=true&wp_lang=pt_BR
Criando um artigo
Acesse o menu lateral e selecione a opção "Knowledge Base"
Será exibido a tela com todos os artigos criados, para criarmos um novo arquivo devemos clicar em "Add New Article".
Após isso o novo arquivo já estará disponível para criação.
Passos para formatação e criação dos artigos:
1- Adição de um Título Principal:
2- Adição de um título de seção:
- Clique no seletor (+) para adição de blocos.
- Neste primeiro caso, iremos adicionar um título (H).
3- Adicionando índice:
Procure pelo bloco "Lore Table of Contents".
Este bloco permitirá a criação de sumário automático com base nas ancoras Html, item este que será visualizado posteriormente.
4- Adicionando título para tópico:
Adicione um título para tópico, normalmente temos 3 básicos: Descrição, Vídeo e Material de Apoio.
5- Apó adicionarmos o título descrição, devemos redigir um pequeno texto drecritivo do que será tratado no artigo em questão e adicioná-lo como parágrafo.
6- Adicionando o vídeo:
Procure pelo bloco "Vimeo".
Este bloco permitirá a adção do link para o vídeo na plataforma Vimeo, este link deve ser solicitado posteriormente junto ao Cassio.
7- Adicionando imagens ao Artigo:
Devemos adicionar as imagens como "Galeria", pois deste modo será possível adcionar um modo de visualização e uma legenda á imagem.
8- Criando as Âncoras Html:
Para que os títulos dos tópicos sejam exibidos no índice, devemos adicionar a Âncora Html como na imagem a baixo:
*Lembrando que o que for digitado neste campo será exibido no índice.