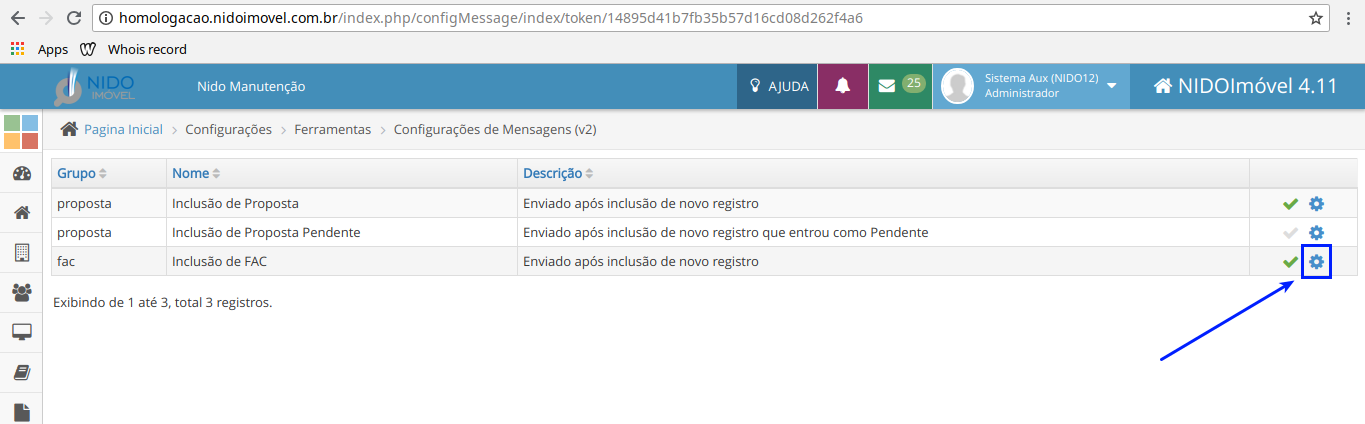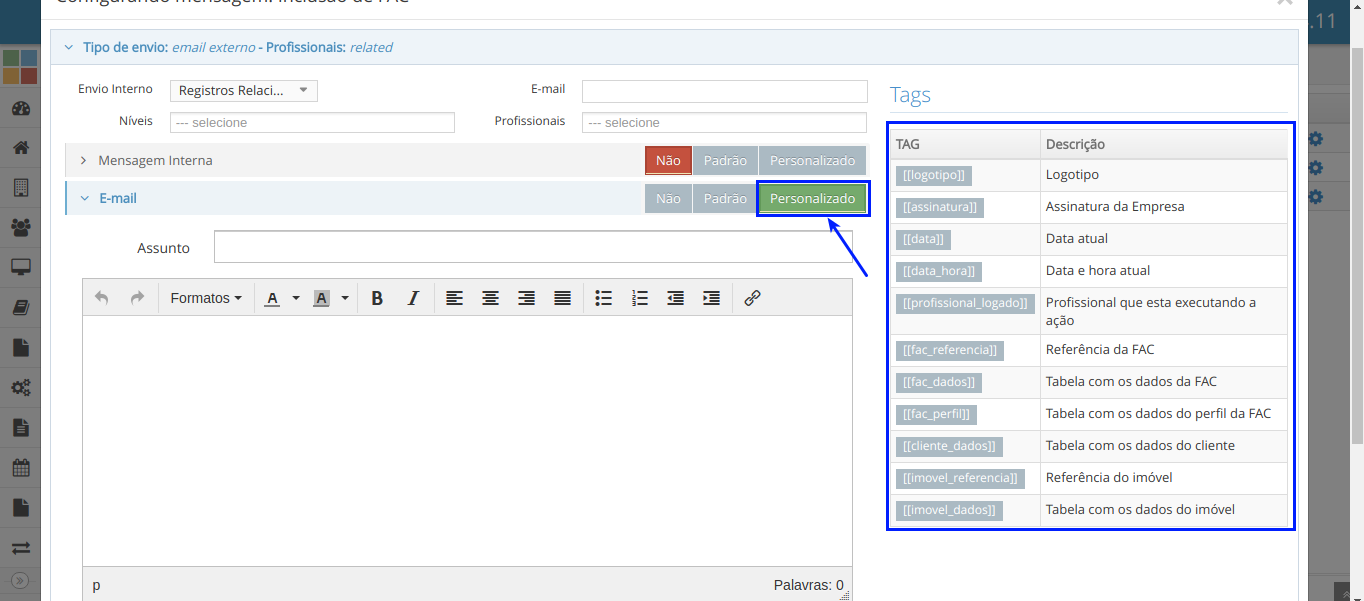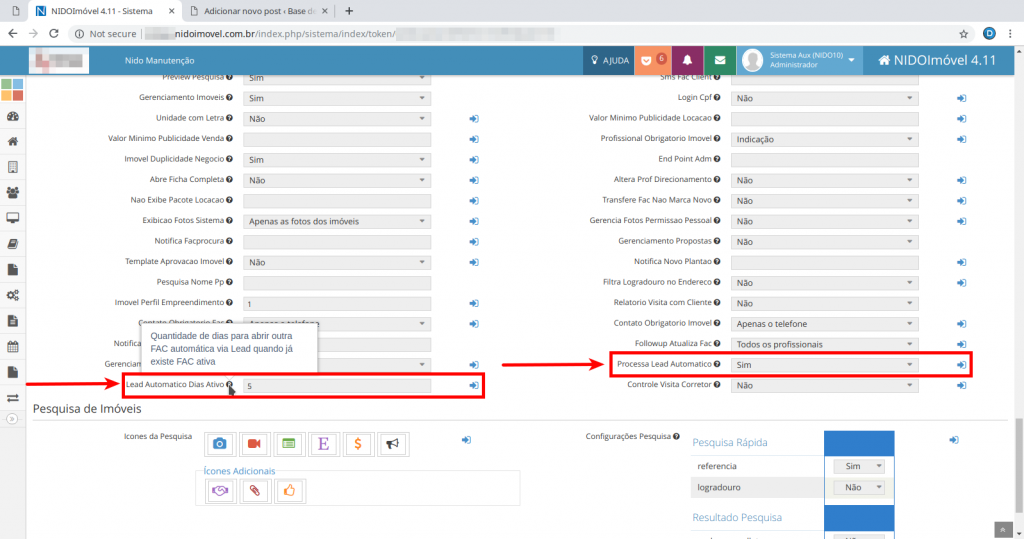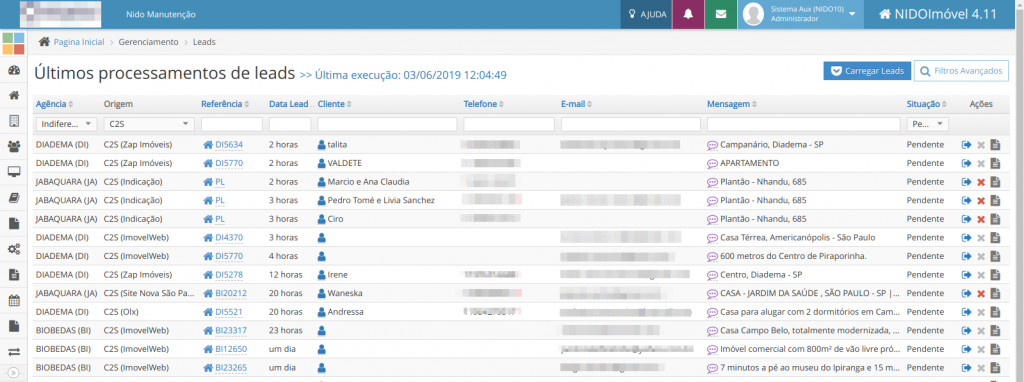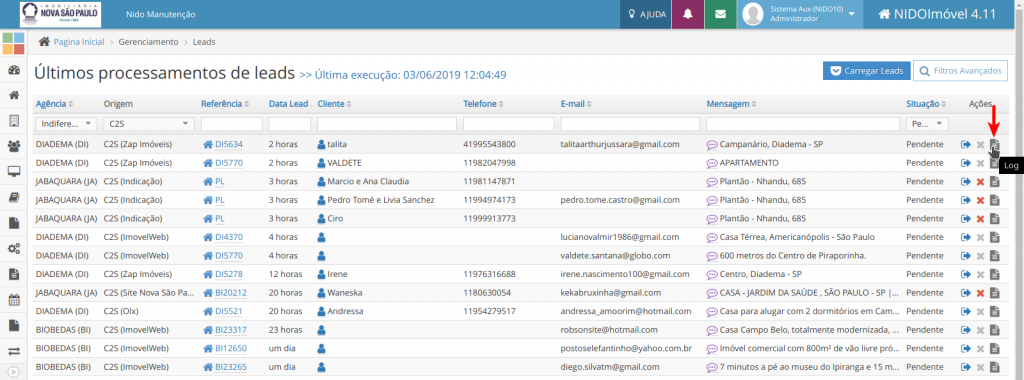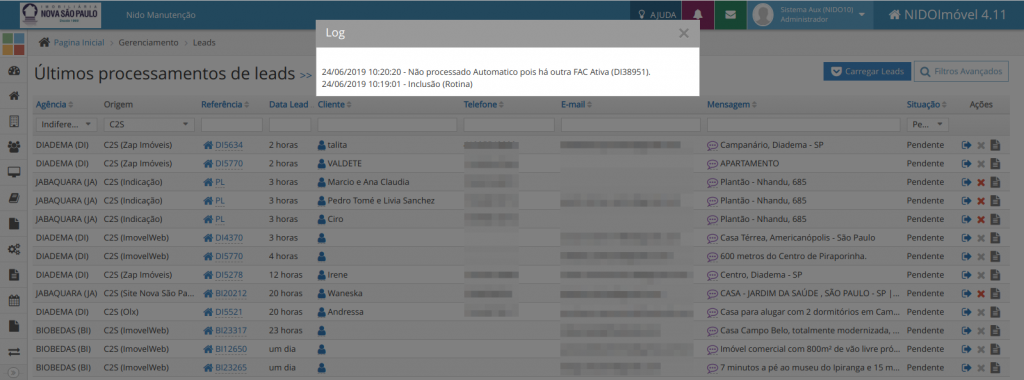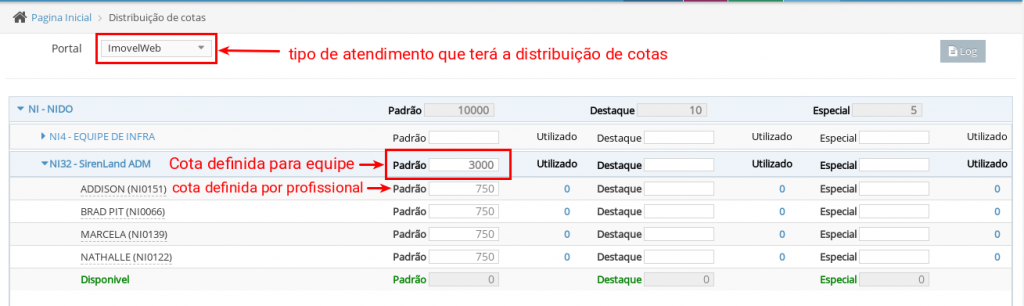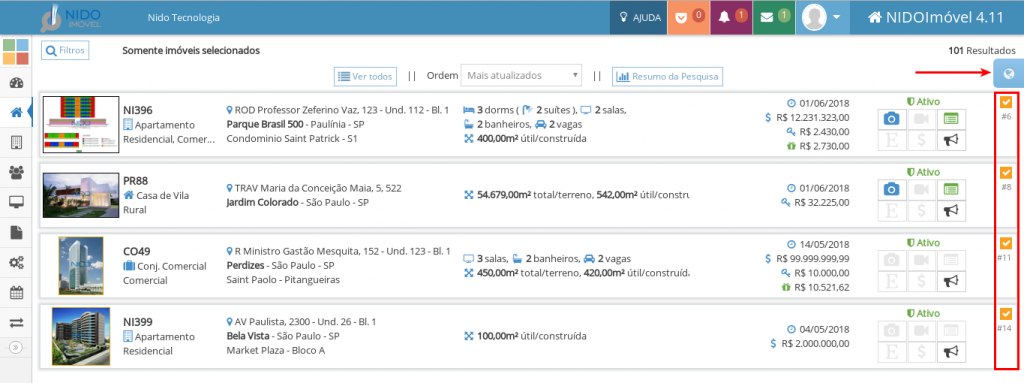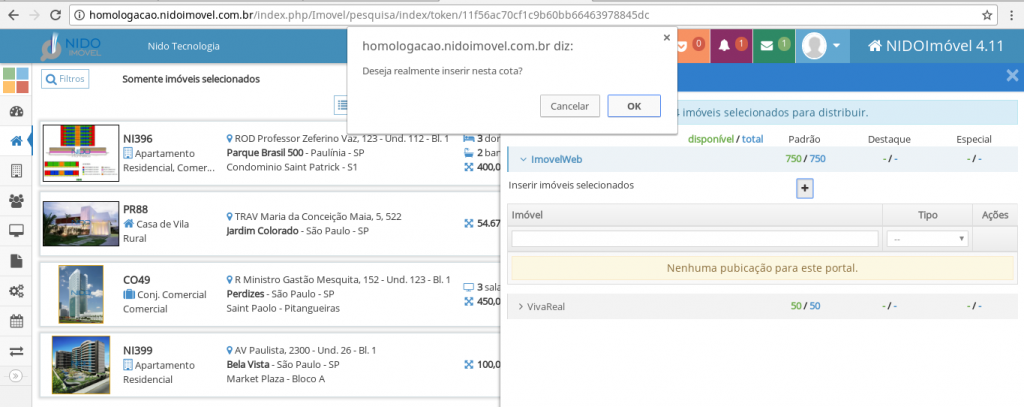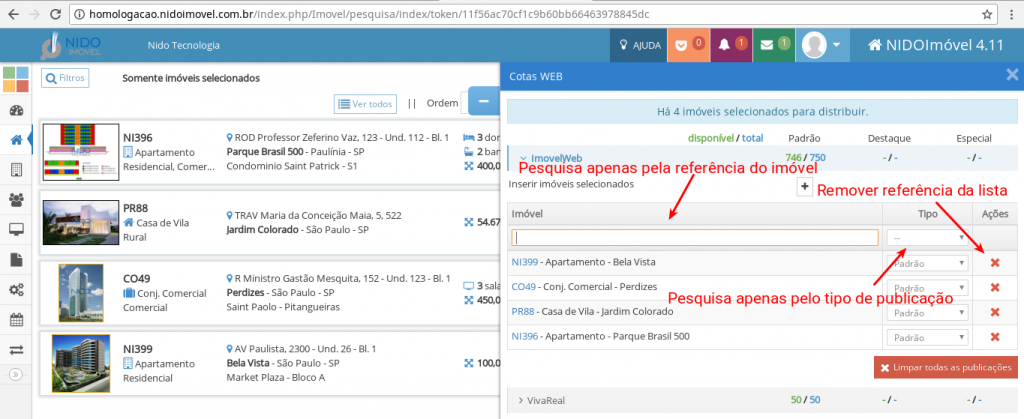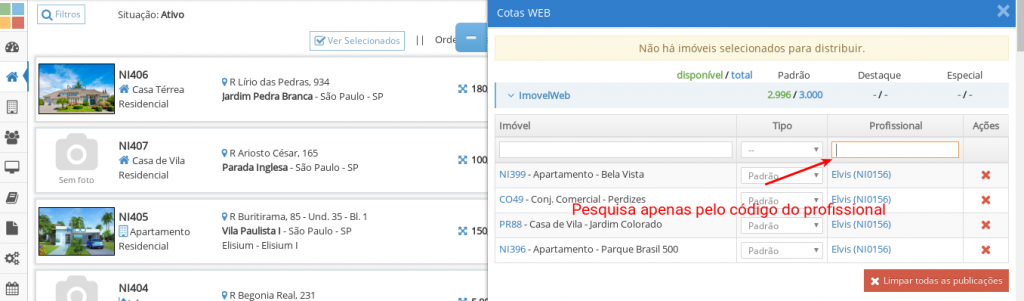Agora é possível configurar o NIDOImóvel para que ao abrir uma FAC seja enviado um e-mail ao corretor notificando sobre o novo registro.
Caso algum cliente entre em contato solicitando que a ferramenta seja habilitada, é necessário abrir o ticket.
No momento do atendimento, é necessário verificar se a conta de envio de e-mail esta habilitada nos dados da agência (Configurações > agência > dados da agência). Se estiver tudo correto, notifique o cliente que a mensagem será enviada apenas se o corretor tiver e-mail cadastrado no perfil.
A ativação da ferramenta pode ser habilitada pelo próprio cliente indo em Configurações -> Ferramentas -> Configurações de Mensagens -> Inclusão de FAC.
Na configuração, a opção "Envio Interno" deve estar selecionado "Registros Relacionados", sendo que o "E-mail" deve estar Padrão ou Personalizado.
Se o cliente optar pelo Padrão, a mensagem será enviada para o corretor via e-mail da seguinte forma:
O cliente poderá personalizar a mensagem que será enviada para o corretor, utilizando a opção PERSONALIZADO com as respectivas possibilidades de TAGs.
Se for apresentado erro com o envio destes e-mails. Solicite uma FAC (referencia) que foi aberta recentemente e o corretor não recebeu o e-mail. Após isso acesse as rotinas de envio de e-mail e pesquise a referencia para verificar se ela está com o status "pendente". Se estiver verifique então em Rotinas> Logs se a rotina de e-mail está sendo atualizada constatemente.
Se for apresentado algum erro com a rotina devemos reenvia-la informando o motivo. Caso não aprensente erro apenas acompanhe a rotina de envio de e-mail para constatar o envio assim que ele ocorrer.