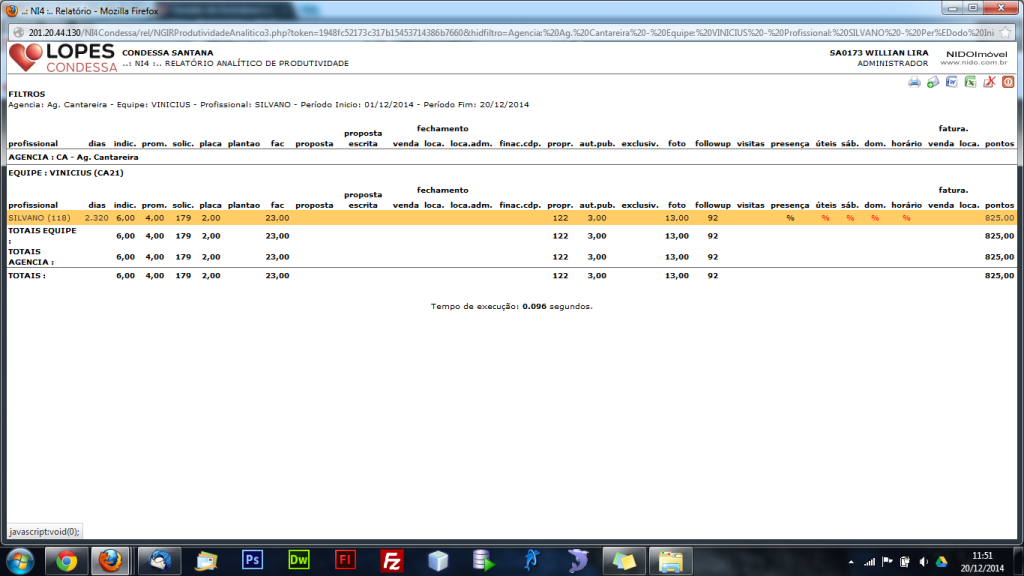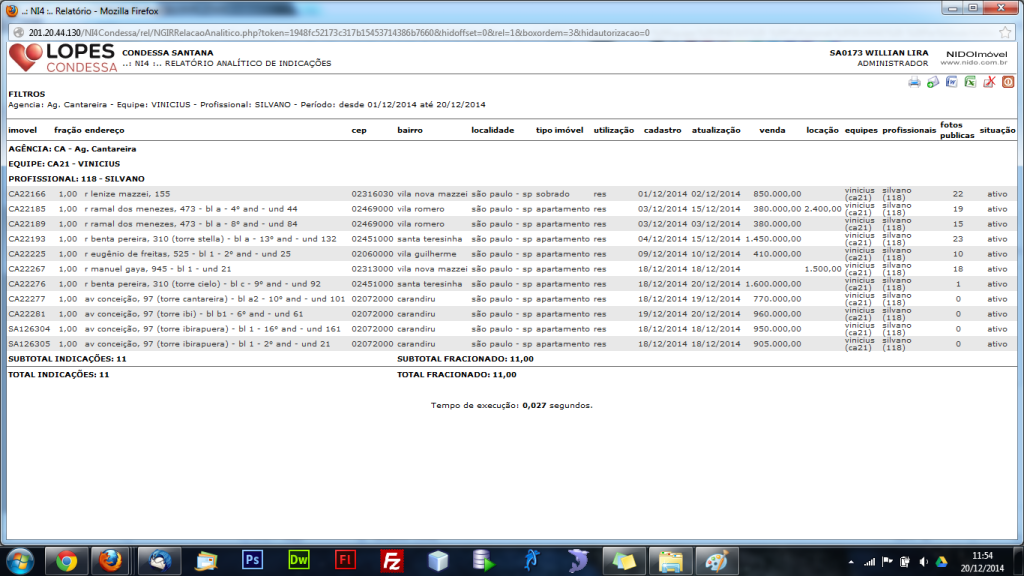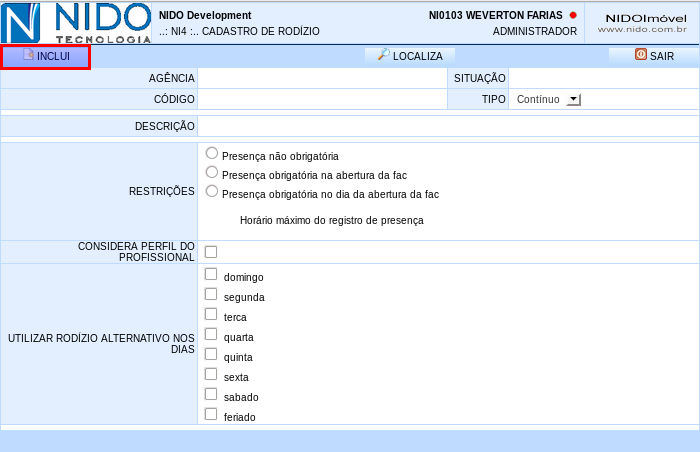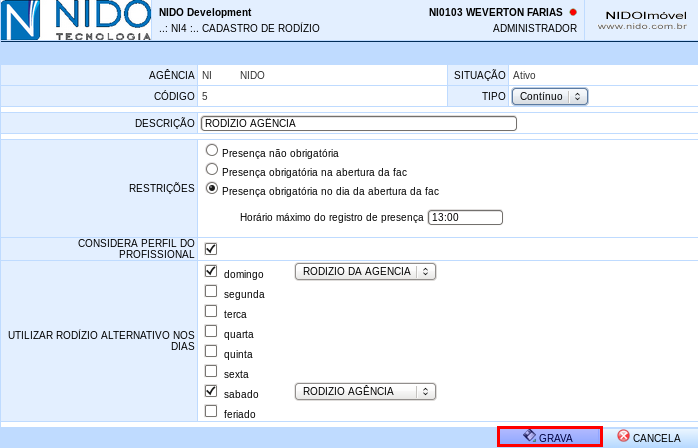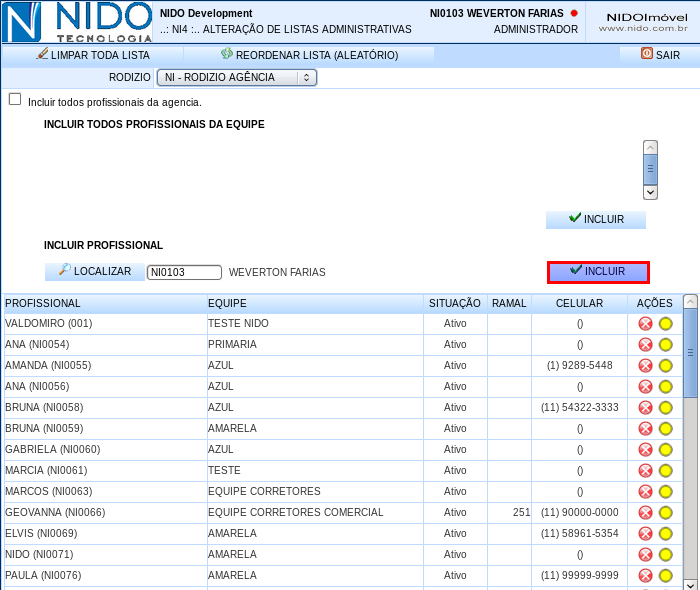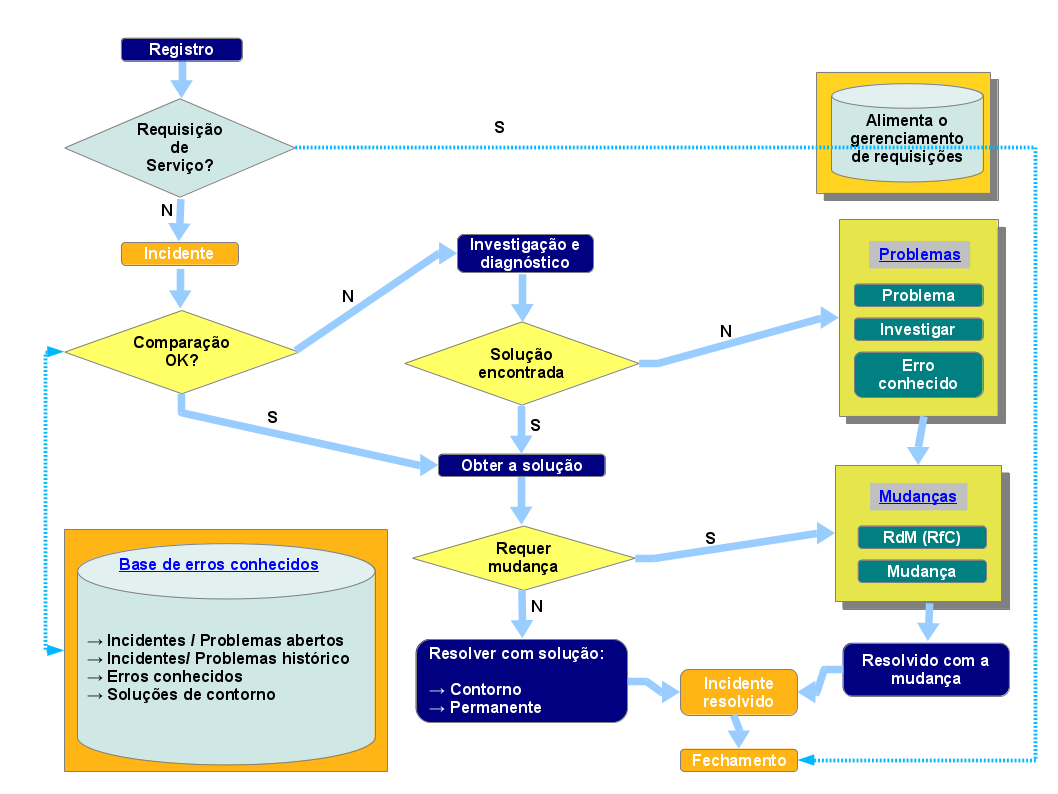Pra criar a lista de rodízio, acesse no menu superior da tela do sistema a opção CADASTROS> TABELAS BÁSICAS e clique em RODÍZIOS.
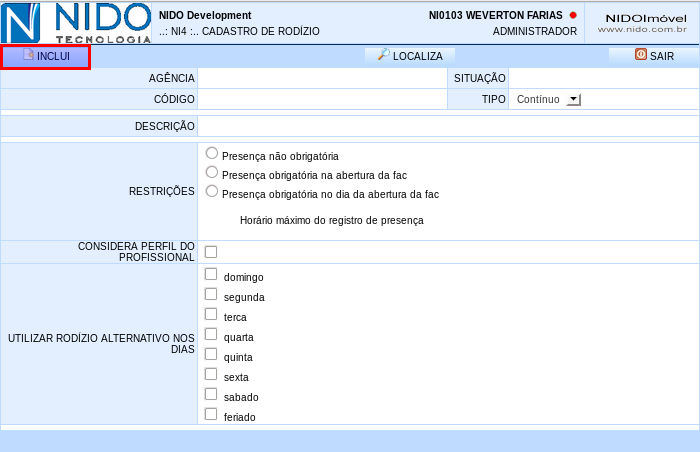
Na tela que se abre utilize a opção INCLUIR para criar um novo rodízio ou LOCALIZA para localizar um rodízio já cadastrado.
Na opção INCLUIR, o rodízio deve receber uma descrição e ao lado ser informado se é um rodízio CONTÍNUO ou DIÁRIO.
O rodízio contínuo nunca pará. Depois de criada a ordem pelo administrador, os profissionais estarão se revezando no atendimentos na mesma ordem. No rodízio diário, os profissionais serão ordenados conforme a hora de registro de entrada no sistema.
Na sequência, deve-se selecionar uma das opções de restrições de participação no rodízio, onde PRESENÇA NÃO OBRIGATÓRIA permitirá que o profissional receba um atendimento mesmo estando ausente do sistema, em PRESENÇA OBRIGATÓRIA NA ABERTURA DA FAC o profissional deve estar presente no sistema para receber o atendimento e na opção PRESENÇA OBRIGATÓRIA NO DIA DA ABERTURA DA FAC, para receber o atendimento, o profissional terá que se registrar como presente no sistema no dia da abertura da FAC como horário máximo de registro definido pelo administrador.
Em seguida a opção CONSIDERA PERFIL DO PROFISSIONAL também pode ser utilizada. SE selecionada essa opção, o perfil irá considerar o perfil de rodízio do profissional (configurado no cadastro do profissional) para repassar para os corretores somente os clientes que procuram imóveis dentro das características trabalhadas pelo corretor.
Por fim, o rodízio quando criado é válido para todos os dias específicos é preciso selecionar o dia na lista de dias exibida e o sistema habilitará um campo de seleção para ser selecionado outro rodízio nesse dia. Para funcionar esta opção, deve haver mais do que um rodízio criado.
Preenchidos os dados, clique em GRAVA para concluir o cadastro do rodízio.
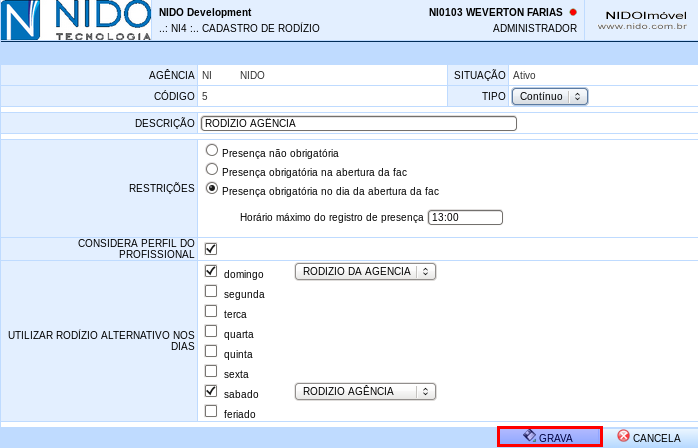 Depois de criar o rodízio o administrador deverá selecionar os profissionais que participarão desse rodízio. Para selecionar e na opção os profissionais, acesse o item CONFIGURAÇÕES do menu principal do sistema e na opção FAC clique em LISTAS ADMINISTRATIVAS.
Depois de criar o rodízio o administrador deverá selecionar os profissionais que participarão desse rodízio. Para selecionar e na opção os profissionais, acesse o item CONFIGURAÇÕES do menu principal do sistema e na opção FAC clique em LISTAS ADMINISTRATIVAS.
Na parte superior da tela aberta há um botão de seleção dos rodízios já criados. Selecione o rodízio no qual irá incluir os profissionais participantes.
Ao selecionar o rodízio, o restante da tela será habilitada. A primeira opção de inclusão dos profissionais é de INCLUIR TODOS OS PROFISSIONAIS DA AGÊNCIA. Isso irá incluir todos os profissionais da agência no rodízio, inclusive os administradores, operadores, recepcionistas e etc.
No centro da tela serão listadas todas as equipes cadastradas no sistema, assim podem-se selecionar apenas as equipes dos corretores para que o sistema inclua somente estes usuários. Selecionada a equipe, clique no botão INCLUIR logo abaixo da lista de equipes. Os profissionais ainda podem ser selecionados manualmente, um a um, clicando no botão LOCALIZAR, selecionado o profissional e clicando na opção INCLUIR, a frase doo botão de localizar.
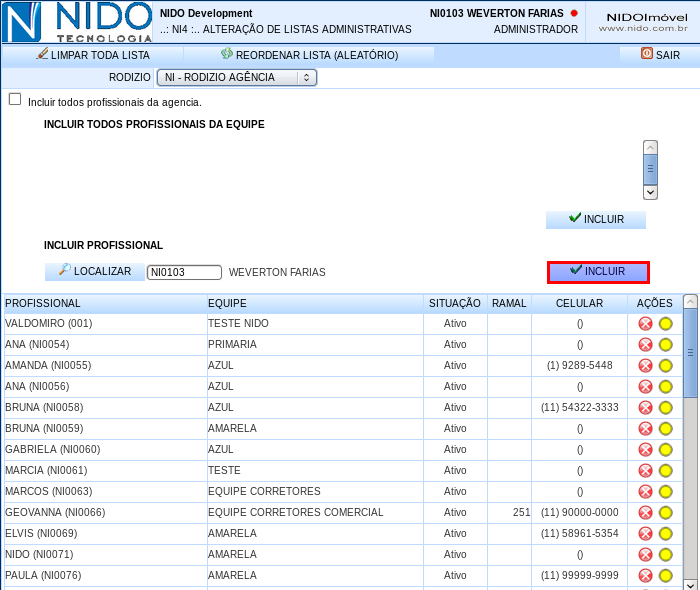
Será criada uma lista de profissionais que ainda pode ser reorganizada pelo administrador.
Para remover um profissional da lista, basta clicar no X vermelho no final de cada linha de profissional .