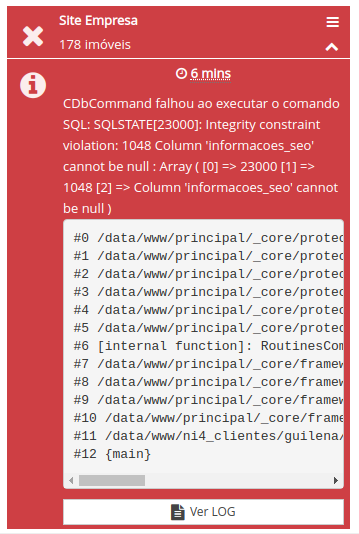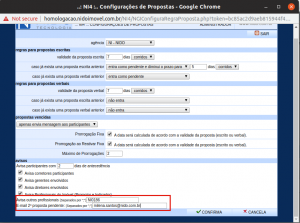Caso um cliente informe que a carga do site apresentou um erro de CDbConnection failed to open the DB connection, e o site não esteja hospedado com a NIDO o cliente deverá verificar o problema junto ao provedor de seu site.
Arquivo da categoria: Sem categoria
Erro – SQL [23000] ‘informacoes_seo’
Este erro apresentado:
"CDbCommand falhou ao executar o comando
SQL: SQLSTATE[23000]: Integrity constraint violation:
1048 Column 'informacoes_seo' cannot be null :
Array ( [0] => 23000 [1] => 1048 [2] =>
Column 'informacoes_seo' cannot be null )"
Ocorre pela falta de preenchimento dos dados obrigatórios nas configurações de site.
Para preencher os dados acesse: configurações > agência > dados da agência > configurações de site, preencha os dados obrigatórios e grave, após este procedimento é necessário gerar uma nova carga de envio.
Imagem do erro:
Inclusão de videos no sistema:
Caso algum cliente entre em contato desejando orientação sobre a inclusão de videos no sistema, é interessante ressaltar que há duas formas de inclusão.
Segue abaixo ticket exemplo com o andamento completo, ou se preferirem link da base feita para o cliente:
Ticket: 119874
Base: https://bcni.nidotecnologia.com.br/wp-admin/post.php?post=1278&action=edit
Campos ocultos no sistema
Quando ocorrer um caso onde um determinado profisssional relatar que algum campo está "oculto" no sistema e este item só ocorre na máquina dele, devemos efetuar a seguinte checagem:
1º Qual o navegador que o cliente está utilizando ? Lembrando que sempre devemos recomendar o uso do Fire Fox ou Google Chrome.
2º Realize o teste em sua máquina para verificar se o campo aparece. Em seguida pergunte ao cliente se ele utiliza algum antivírus em sua máquina.Caso ele utilize, solicite que o desative temporariamente e realize o teste novamente pois os antivírus podem bloquear/ocultar alguns campos dentro do sistema NIDO.
Deixarei junto a esta documentação um vídeo de um caso onde isso ocorreu, perceba que ao utilizar o google chrome aparece um "escudo verde" como extensão, já no firefox uma mesagem bem grande foi apresentada, informando que o antivirus estava ativo.
Neste caso o antivírus era o Kaspersky, porém este item pode ocorrer com qualquer antivírus.
LINK: https://drive.google.com/file/d/1rYCabOqAja4SWuTZq5nInlpGZmHTeP4S/view?usp=sharing
Para que o erro seja sanado e o antivirus funcione normalmente nos demais itens de sua máquina, será necessário que crie uma exceção dentro do anti virus para o sistema NIDO.
Segue abaixo listas com orientação sobre como criar exceções em alguns anti virus:
Existem vários softwares de antivirus que realizam esse trabalho, porém temos que configurar manualmente quais são as exceções que não serão bloqueadas.
Para isso realize os passos a seguir:
Kaspersky 1. Para configurar as exceções do antivírus Kaspersky, as configurações devem ser realizadas no servidor de antivírus, consulte o artigo do próprio site da Kaspersky Excluir ações específicas do aplicativo das regras de controle de aplicativos;
Symantec 1. Para configurar as exceções do antivírus Symantec, as configurações devem ser realizadas no servidor de antivírus, consulte o artigo do próprio site da Symantec Guia de Instalação e Administração do Symantec? Endpoint Protection 12.1.6, item IV, passo 21;
TrendMicro 1. Para configurar as exceções do antivírus Trend Micro, as configurações devem ser realizadas no servidor de antivírus, consulte o artigo do próprio site da Trend Micro Listas de exceções;
Windows Defender 1. Para configurar as exceções do antivírus Windows Defender, as configurações devem ser realizadas na estação de trabalho ou onde o NIDO for aberto, consulte o próprio site da Microsoft Adicionar uma exclusão ao Windows Defender Antivírus.
Importante: Caso o seu antivírus não seja um dos listados acima, consulte o fabricante ou fornecedor do seu antivírus.
Ticket de exemplo 119748
Gerente – Cota web
Os gerentes podem realizar o anuncio de imóveis utilizando das cotas web, quase como os corretores. No caso dos gerente temos uma diferença bem específica, pois como sua permissão de acesso é para gerenciar as cotas, ou seja, ele vão controlar as pulicações de seus corretores, não faz sentido distribirmos cota para o gerente.
Sendo assim como ele já pode adicionar imóveis a cota deliberadamente, para que os anuncios do Gerente não influenciem os anuncios do Corretor. Basta repassar a cota deixando uma "folga" e está folga será justamente os anuncios que o Gerente irá fazer. Vamos visualizar isso de forma mais matemática.
Case 1:
Distribuição de cotas web para a equipe XPTO (gerente Zuckerberg).
XPTO Cota padrão 30
Corretor 1 -> 10
Corretor 2 -> 10
No exemplo acima temos uma cota de 30 anuncios para a equipe XPTO, dessa quantia de anúncios apenas 20 foram repassados, sendo 10 para cada corretor, ou seja, tem uma cota de 10 anúncios que não foi repassada.
Esses 10 anúncios são aqueles que estamos denominando como "folga", pois como eles não foram distribuidos diretamente a um corretor quem deverá realizar o seu anuncio é o gerente.
Como ele vai fazer isso ?
– Muito simples, assim como o corretor, o gerente deve acessar a pesquisa de imóveis, procurar pelos imóveis que ele é o indicador, aqui temos um ponto importante. Se o gerente anunciar imóveis que não são dele, quando o respectivo corretor for colocar este imóvel, vai "sair da cota" do gerente, então para que isso não aconteça o gerente deve selecionar só aquilo que lhe pertençe.
Vou deixar 3 anexos para que vocês possam visualiza melhor o item explicado:
- Neste primeiro print podemos ver a permissão de acesso do Gerente.
- Neste outro podemos ver que este gerente possui 3 imóveis
- Ao abrir o ícone referente as publicações web, podemos ver os imóveis que nós adicionamos, e aqueles que os corretores adicionaram. Assim como a quantidade de anúncios disponíveis/ total, vide legenda.
Foto Invertida!
Caso algum cliente abra um ticket acusando que as fotos estão sendo exibidas invertidas em seu sistema ou site, teremos que fazer algumas checagens para validar este item.
- Acesse remotamente a máquina do cliente e verifique qual é o imóvel que isso está acontecendo.
-
Acessando o imóvel pela pesquisa de imóveis, procure pela foto em questão, abra sua visualização, clique com o botão esquerdo do mouse para selecionar a opção:
“abrir imagem em uma nova guia”.

-
Com a imagem aberta, verifique se ela foi exibida invertida.
Para ter certeza de que essa imagem não está invertida copie sua URL e cole em outro navegador. - Caso a orientação mude de acordo com o navegador, basta utilizar o recurso de orientação disponível no sistema NIDO para solucionar este item. Pois o novo recurso é capaz de sobrescrever o metadado da imagem.
-
Se, somente se, após a conclusão do procedimento ainda sim a imagem acessada como indicado nos passos 1 e 2 ainda estiver invertida, o recomendado é realizar o download das fotos sem marca d’água (recurso este que está disponível para o usuário NIDO em todos os sistemas), feito isso verifique se a foto em questão ao ser baixada está invertida
- CASO ESTEJA: Oriente o cliente a realizar o indicado no passo 5 e peça a ele que utilize uma ferramenta de edição de imagem para mudar a orientação da mesma.
- CASO NÃO ESTEJA: Informe o cliente que a visualização da imagem pode ter sido prejudicada devido ao cache de seu navegador e solicite junto ao mesmo que abra a URL da imagem em uma guia anônima, por exemplo, assim o cache não influenciará.
-
Excessões :
- Se detectarmos a orientação errada de nosso lado, e o cliente esiver muito extressado, nós podemos ajustar a orientação da imgem através do sistema, a fim de evitarmos desgastes.
Colocamos também um recurso, para que opossamos ter acesso aos METADATAS da foto, assim podemos ter melhor noção do que ocorreu.
Campo de avisos em Proposta
Ao visualizar os campos marcados na imagem a seguir, devemos se atentar para incluir no primeiro campo o código do profissional e no segundo campo incluir os e-mail.
Lembre-se: separar os códigos ou e-mail por ; Exemplo: teste.teste@nido.com.br;nido.nido@teste.com.br
Avisa outrso profissionais: código
E-mail 2º proposta pendente: e-mail
Envio de endereço aos portais
As opções de envio de endereço disponíveis no sistema em Gerenciamento > Web > Ações > Configurações > Divulga endereço.
São informadas diretamente pelos portais, sendo assim caso não possua uma determinada opção não será possível realizarmos uma solicitação pois isso é parametrizado pelo portal e a NIDO só exibe as opções previamente informadas na documentação oficial de cada portal.
Exemplo de ticket : 118544
Orulo
Para Habilitar a integração com a Orulo é necessário solicitar ao cliente as credências e realizar a inclusão da mesma no ticket.
Após solicitar as credencias e o cliente incluí las no ticket, encaminhe o numero do ticket ao Cássio.
Integração RD Station
Atualmente a NIDO não obtem integração com a RD station, e caso seja do interesse do cliente gerar uma solicitação, o mesmo deve seguir os seguintes passos como colocado no ticket: 115493.