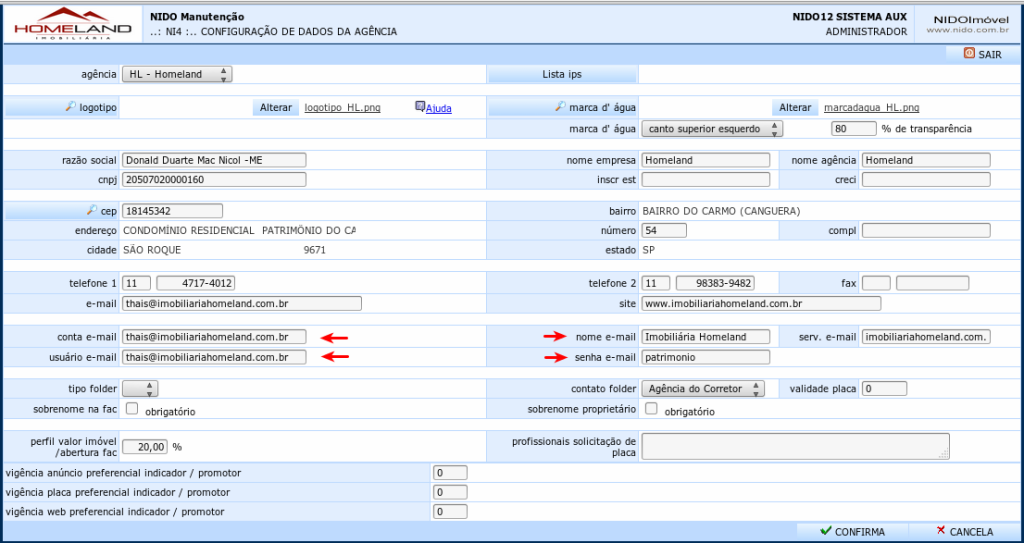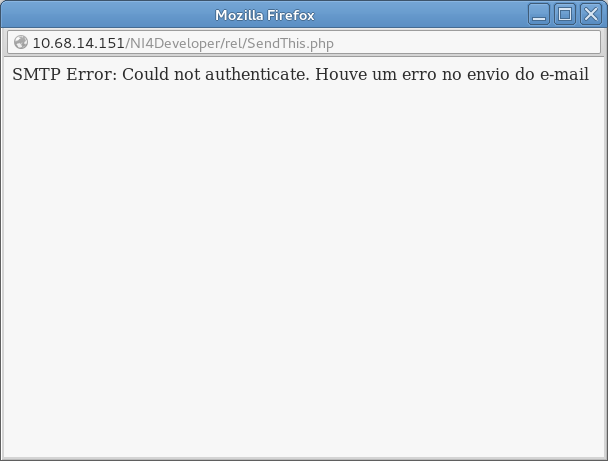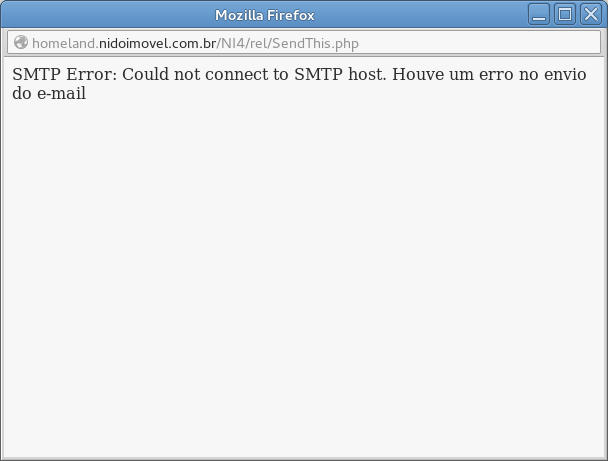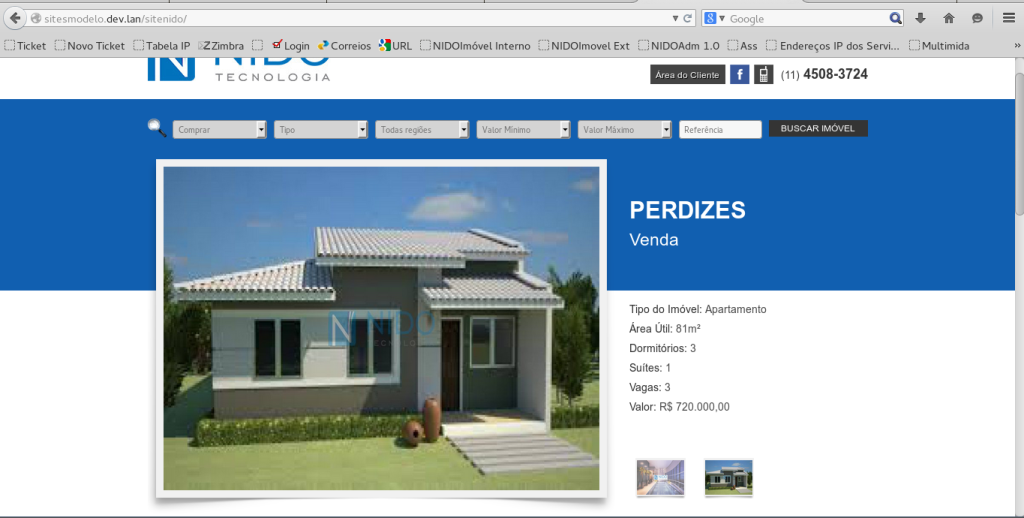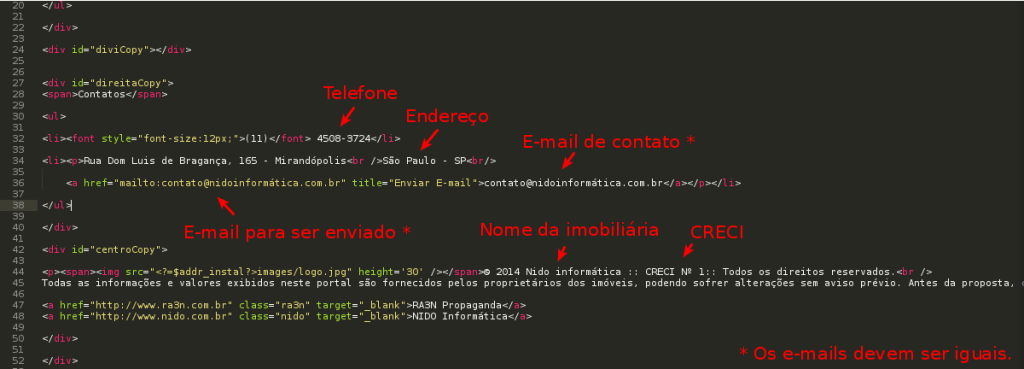PROCEDIMENTO INTERNO
Antes de iniciar a instalação do site empresa é necessário obedecer a sequencia do procedimento interno abaixo para que não haja desencontro com os demais departamentos envolvidos:
1 – O comercial deve abrir o ticket com o formulário preenchido pelo cliente e o modelo escolhido.
2 – O atendimento do ticket deve ser feito de acordo com a fila. Precisamos verificar se o sistema do cliente encontra-se liberado, pois em hipótese alguma poderemos dar inicio a instalação do site sem que o status da implantação no portal esteja "Em andamento".
3 – Se o sistema estiver liberado, ou seja, em andamento, é necessário verificar com o departamento financeiro se o contrato do cliente está Ok, neste caso, precisamos enviar o e-mail para aline.oliveira@nido.com.br.
4 – Se tivermos a resposta que a situação contratual está OK poderemos dar inicio a instalação do site, do contrário, devemos comentar o ticket informando o aguardo da liberação do financeiro.
INSTALANDO O SITE PADRÃO
1. Acesse o terminal de site no servidor smb://192.168.14.211/sites, e crie o diretório com o domínio do cliente, exemplo: “ferreiracunha.com.br”.
2. Acessar a pasta “Sites_Padrões” e copie todos os arquivos do modelo escolhido pelo cliente colando para o diretório recém criado(É necessário copiar os arquivos ocultos, usando o atalho para exibi-los: "Ctrl+H").
3. Acesse o site internamente pelo endereço: sitesmodelo.dev.lan/nomediretóriocliente/. Estando tudo ok exibirá a página abaixo:
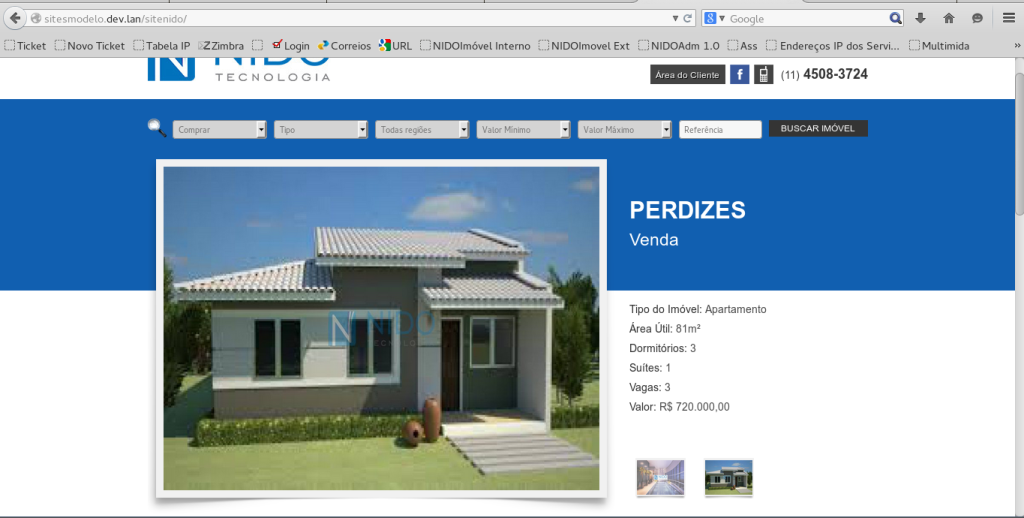
A página inicial do site empresa é dividida em duas partes: topo e rodapé.
TOPO
Acessar a pasta view para alterar todas as informações do topo, editando o arquivo header.php pode-se alterar o telefone na linha 52 e incluir o link do NIDO ADM para clientes que tenham contrato do sistema. Caso não tenha, basta comentar a linha 62 com “<!– –>”, exemplo abaixo:

No modelo 2 tem de ser feito no diretório view na pasta raiz do site e editar o arquivo heardInt, comentando a linha 10, fazendo o mesmo dentro da pasta raiz, na linha 34 do arquivo seo-index.php e a linha 298 do arquivo seo-detalhe.php.
RODAPÉ
No diretório view na pasta raiz do site, acessando o arquivo footer.php pode-se alterar o telefone, endereço, e-mail, nome e creci da imobiliária.
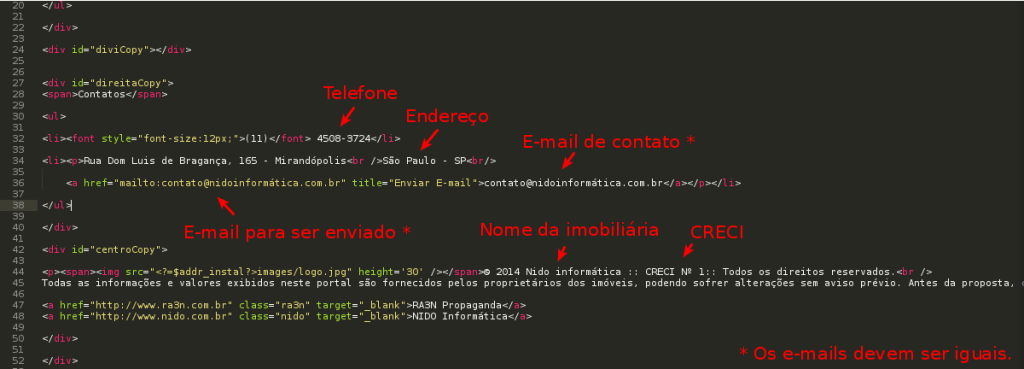
Alteração da Cor do Site
Na pasta raiz, editar o arquivo style.css para alteração do cor do site. É preferencial que utilize as cores hexadecimais do logotipo, porém obedecendo a cor escolhida pelo cliente.

Feito isso, acessar o diretório model e editar o arquivo class.declaracao.php com as informações do formulário como: o nome da imobiliária, endereço e e-mail de contato.

O e-mail que o cliente receberá os contatos deve ser configurado no sistema NIDO em Configurações>Agência>Dados da agência -> configurações na parte de publicações, conforme abaixo:

Por fim, acessando a pasta raiz deverá ser armazenada a imagem do logotipo do cliente com o nome "logo" no formato .jpg com a altura de 80 pixeis dentro da pasta "images".
Criando Entradas
A criação das entradas depende do Cassio, portanto, quando todos os arquivos estiverem editados, precisamos pedir para ele a criação das entradas.
Existem duas entradas, no qual podem ser criadas na Loca Web ou Uol Host. O domínio para acessar o FTP e banco de dados é diferenciada para cada tipo de hospedagem.
UOL HOST
O acesso ao FTP é utilizado como host(domínio) o link provisório de acesso ao site, por exemplo:
temp648.nidosites.com.br
Já o domínio para acessar o banco de dados, utilizamos o link abaixo:
bdhost0012.servidorwebfacil.com
LOCAWEB
O domínio de acesso ao FTP e banco de dados é o mesmo:
191.252.63.145
O usuário e senha de acesso ao FTP ou banco de dados estarão disponíveis no portal>misc>hospedagem.
Após pegar os dados de conexão ao banco de dados, acessar servidor de produção e no site que está sendo instalado, na pasta model dentro da pasta raiz, editar o arquivo class.conexao e inserir as informações.

O mesmo deve ser efetuado no sistema em Gerenciamento>Web>Site empresa, gerando e enviando uma nova carga.
Após realizar toda configuração é preciso no banco de dados do cliente, na aba consulta, executar o comando abaixo:
CREATE TABLE IF NOT EXISTS `w_selecao` (
`codpesquisa` double NOT NULL DEFAULT '0',
`ref` varchar(12) NOT NULL DEFAULT '',
KEY `codpesquisa` (`codpesquisa`,`ref`)
) ENGINE=InnoDB DEFAULT CHARSET=latin1;
Antes de enviar os arquivos para o servidor FTP UOL, precisamos realizar algumas alterações nos arquivos php.ini
[PHP]
display_errors = off
default_charset = "ISO-8859-1"
Por fim, quando o site estiver todo configurado e finalizado, será necessário transferir os arquivos à pasta de produção.
Feito todos passos acima, deixar o ticket aguardando feedback do cliente pedindo a homologação do site. Importante que seja informado a URL provisória para o cliente e o IP que o mesmo deverá ser apontado.
ATUALIZAÇÃO DE MÓDULO LEAD NO SITE PADRÃO
PARA TODOS -> Enviar os arquivos "model"
-
w_leads.php
-
w_comunicacao.php
Para modelos 1, 2, 3 e 4
-
/seo-contato.php
-
/seo-trabalhe.php
-
/seo-cadastrar.php
-
/seo-detalhe.php
Para modelo r1
-
/seo-cadastrar.php
-
/js/jquery.maskedinput.js
-
/seo-contato.php
-
/seo-detalhe.php
-
/seo-trabalhe.php
———————————-//———————————————//——————————//————————————–
Após a instalação dos modelos é importante verificar se o módulo de leads está funcional, basta acessar o banco do cliente pelo próprio Heidi SQL.
———————————-//———————————————//——————————//————————————–
A homologação do site empresa quando instalado deve ser feito diretamente com o cliente, sendo que havendo algum pedido que pode ser ajustado pelo suporte poderemos fazer de imeditado, do contrário deve ser passado ao Cassio, para que o mesmo verifique junto ao Rodney.
 Conforme o print acima a fac só ficará inativa se a “BAIXA AUTO” estiver habilitada, caso contrario se a baixa auto não esteja habilitada a fac permanecerá ativa mesmo que passe do limite de atualização.
Conforme o print acima a fac só ficará inativa se a “BAIXA AUTO” estiver habilitada, caso contrario se a baixa auto não esteja habilitada a fac permanecerá ativa mesmo que passe do limite de atualização.